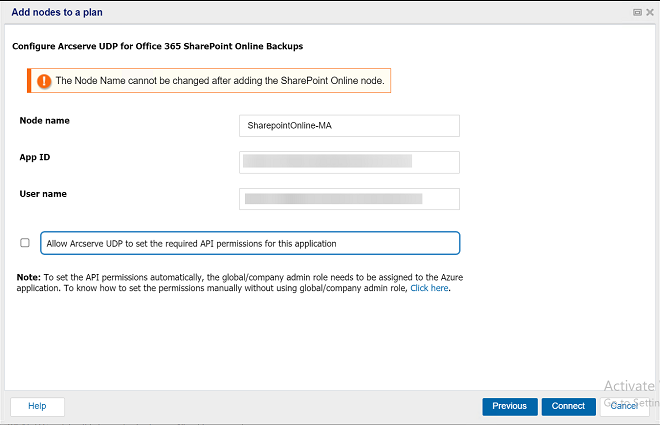Specify the Source
The Source page lets you specify the SharePoint Online source nodes that you want to protect. You can select more than one SharePoint Online source nodes in a plan.
Note: You can save a plan without adding any source nodes, but the plan is not deployed unless you add a node.
Follow these steps:
- Click the Source tab.
- Select the Backup Proxy from the drop-down list.
- Add SharePoint Online node using one of the following methods:
- Method 1:
- Click Add, and then click Select Source to Protect in Arcserve UDP.
- The Add Nodes to Plan dialog is displayed.
- Note: Use this option only if you have already added SharePoint node.
- Select a node, and then click Connect.
- Note: To find the SharePoint Online nodes that you want to protect, use Search.
- Method 2:
- Click Add, and then click Add SharePoint Online Source.
- The Add nodes to a plan dialog appears.
- Note:
- Use this option to discover and specify online items for SharePoint Online Source.
- Unlike other nodes, you cannot add the SharePoint Online node from the All Nodes page. You can add a SharePoint Online node only in a plan while creating or modifying a plan.
- To apply authentication, do one of the following:
- For modern authentication, you can run a backup using security certificate.
- Use security certificate
- Note: By default, the backup plan selects Use security certificate for modern authentication.
- Follow these steps:
- To authenticate the UDP application with security certificates, see Downloading the Certificate from UDP and Uploading it to Azure.
- Enter the following details:
- Node Name
- App ID
- User Name
-
- To apply the API permissions automatically, select the Allow Arcserve UDP to set the required API permissions for this application check box.
- Note: For applying the permissions manually without using the Global/company admin role, see Configuring the API Permissions Manually Without Using the Global/Company Admin Role.
- Click Connect.
- Notes:
- SharePoint Online Source node names cannot change after creating the node.
- You can use a single account to protect multiple SharePoint Online nodes.
- For Basic Authentication, to proceed with the backup, provide the following information, and then click Connect:
- Node name
- User ID
- Password
- To protect SharePoint Online items, do the following, and then click Save.
- From the Site Type drop-down list, select the type of site you want to protect such as SharePoint Sites or Personal Sites.
- For Protect All Sites/Subsites, perform the following:
- Notes:
- This option is automatically selected by default when the Select SharePoint Online Content screen appears.
- To protect all items in the selected site type, select the Protect All Sites/Subsites check box.
- To protect specific items in the selected site type, clear the Protect All Sites/Subsites check box, and then select the specific items that you want to protect.
- While configuring the existing SharePoint Online plan, if you have selected sites manually for protection and now want to select the Protect All Sites/Subsites check box, follow these steps:
- Modify the existing SharePoint Online plan.
- Clear the SharePoint sites that are manually selected for protection.
- Select the Protect All Sites/Subsites check box, and then save the plan.
- To exclude specific items from being protected, select the Exclude selected sites check box, and then select specific items in the selected site type.
The SharePoint Online sources that you want to protect are added to the plan.