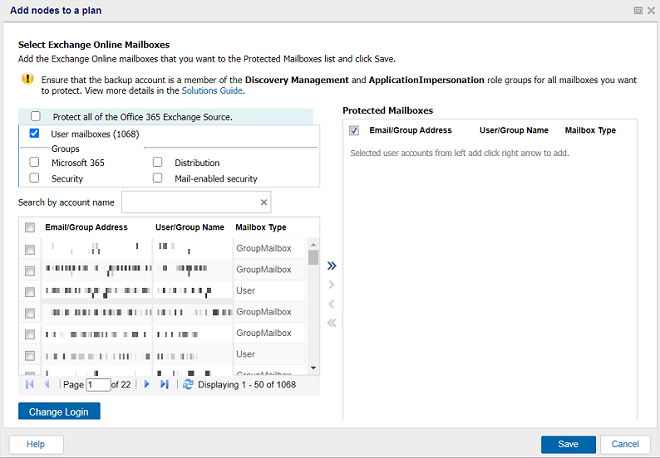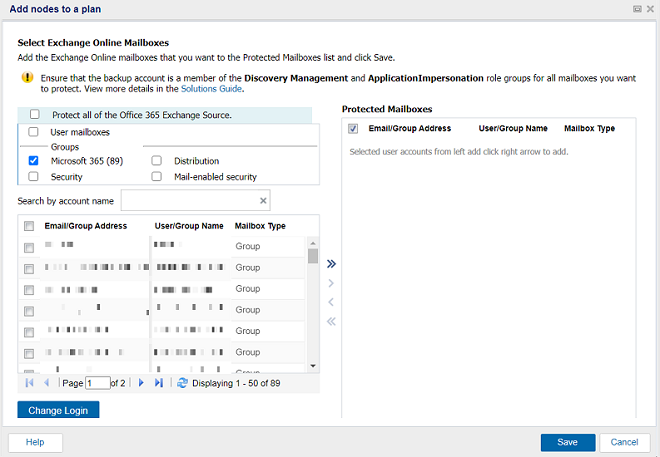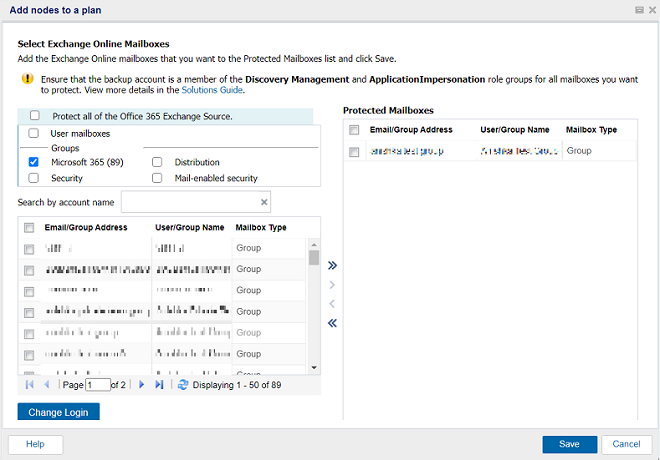Specify the Source
The Source page lets you specify the Exchange Online source nodes that you want to protect. You can select more than one Exchange Online source nodes in a plan. If you have not added any nodes to the Console, you can add Exchange Online source nodes from the Source page.
Note: You can save a plan without adding any source nodes but the plan is not deployed unless you add any nodes.
You can also manage Exchange Online nodes using Public folder Mailbox Support for Exchange Online Protection.
Follow these steps:
- Click the Source tab.
- For Backup Proxy, do one of the following:
- From the drop-down list, select an existing backup proxy.
- To add a new backup proxy, next to the drop-down list, click Add.
- Add Exchange Online node using one of the following options:
- Method 1
- Click Add and then click Select Source to Protect in Arcserve UDP.
- The Add Nodes to Plan dialog is displayed.
- Select a node, and then click Connect.
- Note: You can also search for the Exchange Online nodes that you want to protect in Search.
- Select the Protect all of the Office 365 Exchange Sources check box to protect all the Exchange Online accounts across all the pages.
- Note: To add all the Exchange Online accounts to the protected list, you may click the right (>) arrow.
- The Exchange Online accounts that you selected are added.
- Method 2
- Click Add and then click Add Exchange online Source.
- The Add nodes to a plan dialog appears.
- Note: Unlike other nodes, you cannot add the Exchange Online node from All Nodes page. You can add an Exchange Online node only in a plan or when you modify a plan.
- Multiple Exchange online nodes can use the same user account (service account) of Exchange online.
- To apply authentication, do one of the following:
- For modern authentication, you can run a backup using security certificate.
-
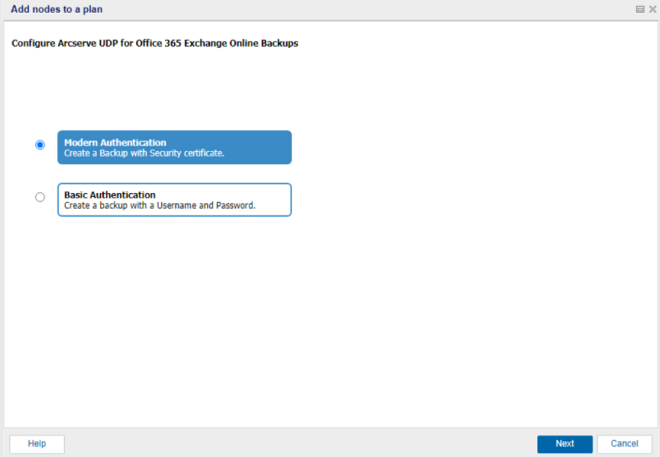
- Use security certificate
- Note: By default, the backup plan selects Use security certificate for modern authentication.
- Follow these steps:
- To authenticate the UDP application with security certificates, see Downloading the Certificate from UDP and Uploading it to Azure.
- Enter the following details:
- Node Name
- App ID
- User Name
- To apply the API permissions automatically, select the Allow Arcserve UDP to set the required API permissions for this application check box.
- Note: For applying the permissions manually without using the Global/company admin role, see Configuring the API Permissions Manually Without Using the Global/Company Admin Role.
- Click Connect.
- Exchange online node name cannot be changed after adding the node.
- Enter the user name of Exchange Online backup account that meet the prerequisites in Admin Username.
- Modern Authentication does not apply to the following:
- Customers using Microsoft 365 (Office 365) for their Arcserve Cloud Hybrid instances or Arcserve Cloud Backup for Office 365, which was created before 18th Oct, 2020 does not allow modern authentication.
- Customers who continue to use basic authentication
- For Basic Authentication, to proceed with the backup, provide the following information, and then click Connect:
- Node name
- User ID
- Password
- To protect Exchange Online mailboxes, do one of the following:
- To protect all exchange online mailboxes and groups, select the Protect all of the Office 365 Exchange Source check box.
- Note: This option is automatically selected by default when the Select Exchange Online Mailboxes screen appears.
- For User mailboxes, follow these steps:
- Select the User mailboxes check box.
- A list of user mailboxes appears.
- (Optional) To search an account from the list, in the Search by account name field, type the account name.
-
- From the list of user mailboxes, select the mailboxes that you want to protect.
- Click the right arrow (>) to move the selected mailboxes to the Protected Mailboxes list.
- For Groups, follow these steps:
- Select the Microsoft 365 check box.
- A list of groups appears.
- Note: If you want to select groups along with sub-groups such as Distribution, Security, or Mail-enabled security, select the Microsoft 365 check box, and then select a sub-group check box as needed.
- (Optional) To search an account from the list, in the Search by account name field, type the account name.
-
- From the list of groups, select the groups that you want to protect.
- Click the right arrow (>) to move the selected groups to the Protected Mailboxes list.
-
- Click Save.
- On the Sources tab, go to Folders to Exclude from Backup, and then select the desired check box.
- From the Advanced Option, select the desired check box.
- To allow Exchange Online Protection support Archiving Mailbox, select the check box of Backup up In-Place Archiving.
- Select the Backup up Recoverable items check box to enable to protect the mailbox that enables the In-Place Hold or Litigation Hold feature.
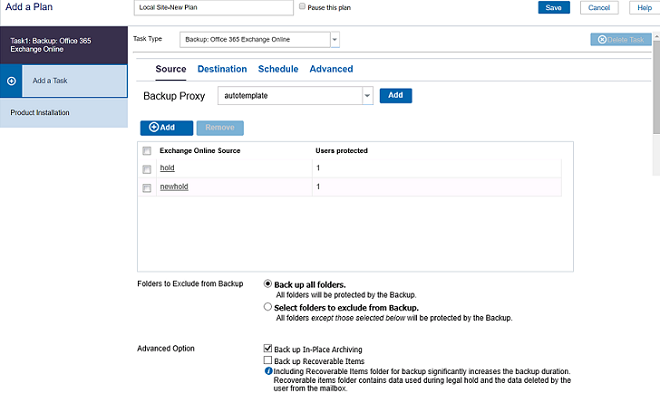
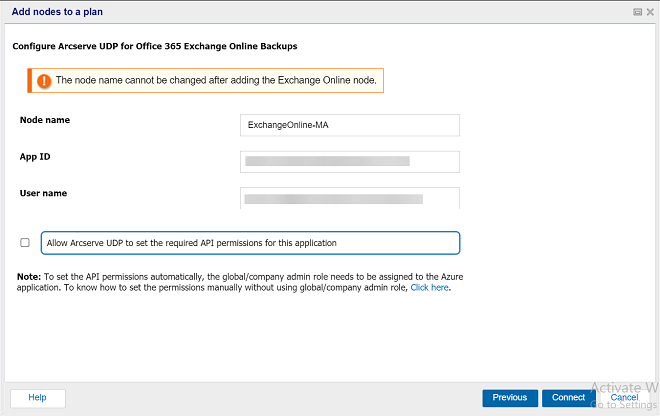
Notes:
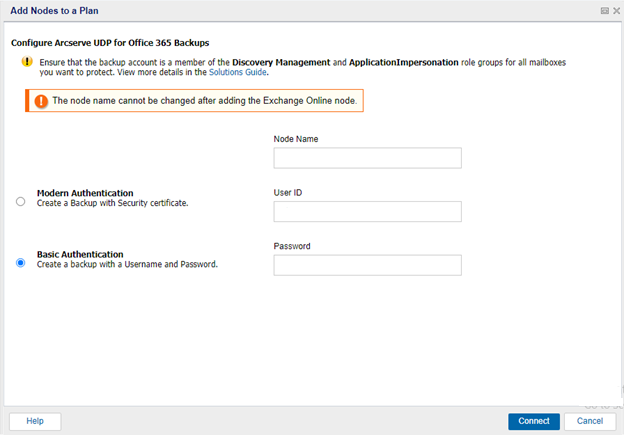
Note: Updating or changing the user account may change the number of protected mailboxes. You need to verify that the new or updated service accounts have impersonation rights for the mailboxes to be protected.
Note: For more information about Archiving Mailbox, refer to the link.
Note: For Archiving In-Place Hold and Litigation Hold for Exchange Online, refer to the link.
Note: To enable both the features in the mailbox at the same time to back up the recoverable items in Archiving mailbox, select both the options Backup up In-Place Archiving and Backup up Recoverable items.