Specify the File Copy and Content to Restore
Use the Browse File Copies option to restore from a file copy. This restore method allows you to browse the file copied data and specify exactly which file you want to restore.
Follow these steps:
- Access the restore method selection dialog in one of the following ways:
- Log into Arcserve UDP.
- Click the resources tab.
- Select All Nodes in the left pane.
- In the center pane, select the node and click Actions.
- Click Restore from the Actions drop-down menu.
- Log into Arcserve UDP Agent (Windows).
- From the home page, select Restore.
- Click the Browse File Copies option.
- The Restore dialog opens. The destination that is currently showing in the Restore From field is the configured default File Copy destination.
- If necessary, you can click Add to browse to an alternate location where your file copy images are stored.
- The Destination dialog opens displaying the available alternate destination options.
- Regardless of whether you selected to restore from Local or network drive or from Cloud, when you change the destination to an alternate location a pop-up dialog will appear, asking if you want to perform a new catalog synchronization or read from the existing catalog.
-
- If you are performing a catalog synchronization for the first time, the Browse Existing button are disabled because is file copy catalog does not exist locally.
- If a catalog synchronization has been previously performed, this dialog will display details of the last time the catalog was synchronized from this destination. If more file copy jobs run since that displayed time, your catalog may not be currently synchronized and you can select the Sync option to ensure your file copy catalog is up-to-date.
- On the left pane, specify the file copy data to be restored. You can select file copied folders or files to be restored.
- When you select an individual file to be restored, all file copied versions of that file are displayed in the right pane. If multiple versions are available, you must select which file copied version you want to restore.
- After selecting the file copied folder or file version to restore, click Next.
- The Restore Options dialog opens.
From Arcserve UDP:
All the added nodes are displayed in the center pane.
The restore method selection dialog opens.
Note: You are automatically logged in to the agent node and the restore method selection dialog is opened from the agent node.
From Arcserve UDP Agent (Windows):
The restore method selection dialog opens.
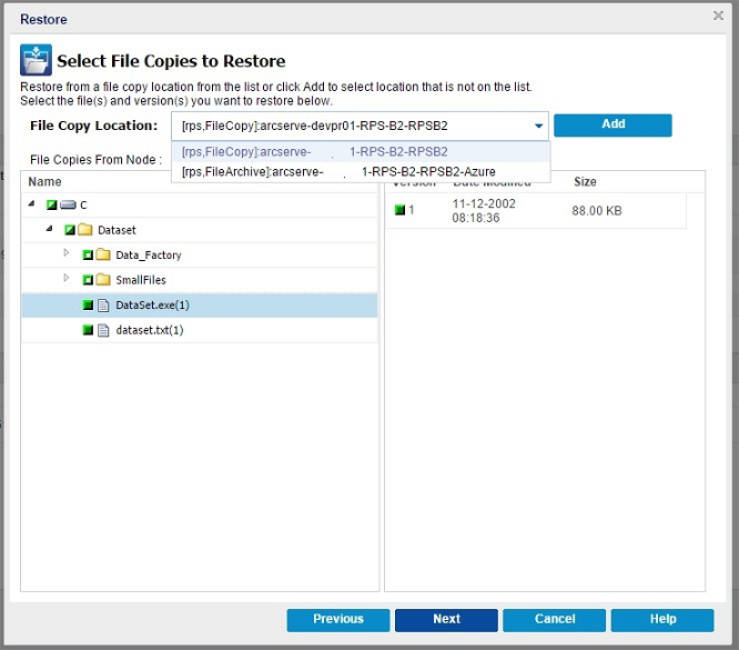
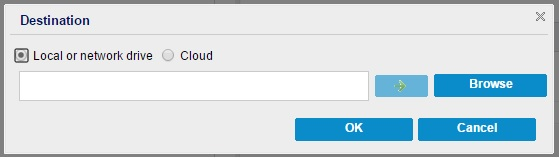
Local or network drive
The Select a Backup Location dialog opens, allowing you to browse to and select an alternate local or network drive location.
Cloud
The Cloud Configuration dialog opens, allowing you to access and select an alternate cloud location. For more information about this dialog, see Specify Cloud Configuration for Restore.
1. Click Sync to download the file copy catalog from the specified file copy destination to your local machine to provide faster browsing.
2. Click Browse Existing to use the file copy catalog that is available locally and not download/sync it again.
The File Copy and Content to restore is specified.
