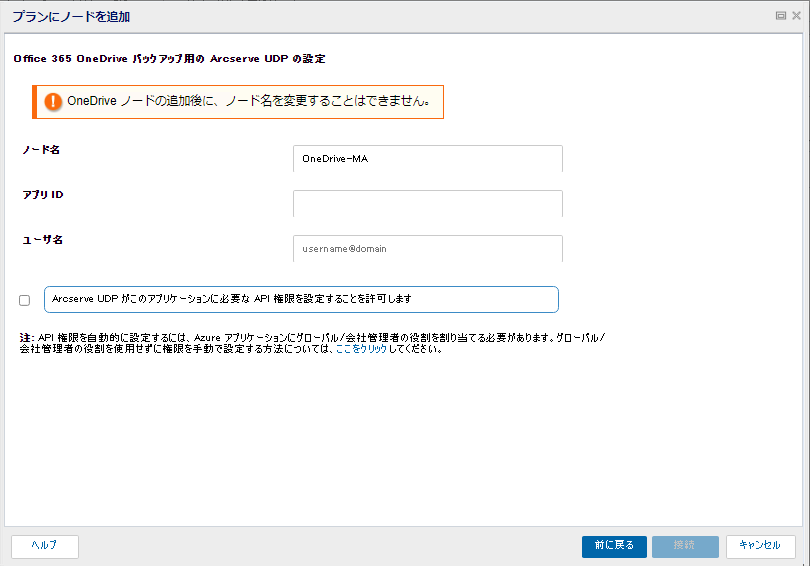ソースの指定
[ソース]ページでは、保護する OneDrive ソース ノードを指定できます。プランには複数の OneDrive ソース ノードを選択できます。まだノードをコンソールに追加していない場合、[ソース]ページから OneDrive ソース ノードを追加できます。
注: どんなソース ノードも追加せずにプランを保存できますが、プランはノードを追加しない限り展開されません。
以下の手順に従います。
- [ソース]タブをクリックします。
- ドロップダウン リストから[バックアップ プロキシ]を選択します。
- 以下のいずれかの方法を使用して OneDrive ノードを追加します。
- 方法 1
- [追加]をクリックし、[Arcserve UDP で保護するソースの選択]をクリックします。
- [プランにノードを追加]ダイアログ ボックスが表示されます。
- ノードを選択して[接続]をクリックします。
- 注: [検索]で、保護する OneDrive ノードを検索することもできます。
- [すべての OneDrive アカウントを保護する]チェック ボックスをオンにし、すべてのページですべての OneDrive アカウントを保護します。いくつかのアカウントを選択するには、チェック ボックスの右にある矢印をクリックし、アカウントを指定します。
- 選択した OneDrive アカウントが追加されます。
- 方法 2
- [追加]をクリックしてから、[OneDrive ソースの追加]をクリックします。
- 注:
- OneDrive の配布グループを検出して指定するには、このオプションを使用します。
- その他のノードとは異なり、[すべてのノード]ページから OneDrive ノードを追加することはできません。プラン内にのみ、またはプランを編集する場合のみ OneDrive ノードを追加することができます。
- OneDrive ノードをプランごとに追加するには、ノード名、ユーザ ID、パスワードを指定します。OneDrive ノードの作成後にノード名を変更することはできません。複数の OneDrive ノードで OneDrive の同一のユーザ アカウントを使用できます。
- 注: Azure Active Directory 管理者のユーザ アカウントを選択することをお勧めします。
- 認証を適用するには、以下のいずれかを実行します。
- 先進認証は、セキュリティ証明書を使用してバックアップを実行できます。
-
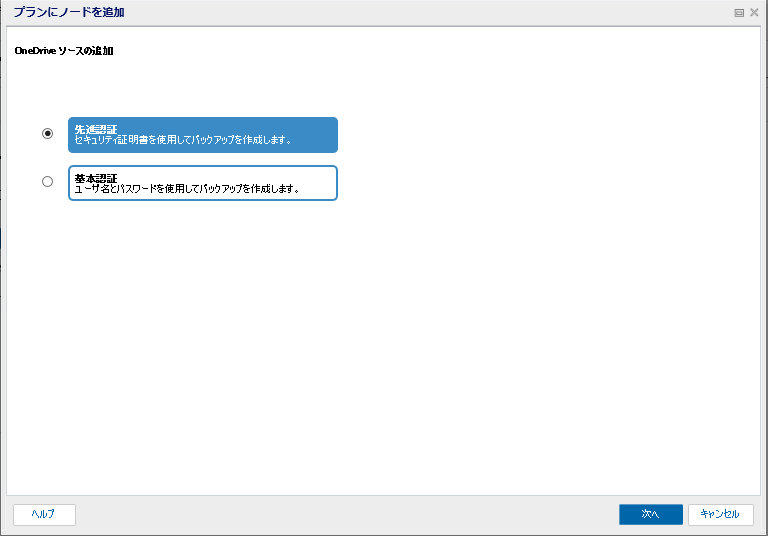
- セキュリティ証明書の使用
- 注: デフォルトでは、バックアップ プランは先進認証に[セキュリティ証明書を使用する]が選択されます。
- 以下の手順に従います。
- セキュリティ証明書を使用して UDP アプリケーションの認証を行う場合は、「UDP からの証明書のダウンロードと Azure へのアップロード」を参照してください。
- 以下の詳細を入力します。
- ノード名
- アプリ ID
- ユーザ名
-
- 注: ノードの作成後に OneDrive ノード名を変更することはできません。
- API のアクセス許可を自動的に適用するには、[Allow Arcserve UDP to set the required API permissions for this application (Arcserve UDP がこのアプリケーションに必要な API のアクセス許可を設定することを許可する)]チェック ボックスをオンにします。
- 注: グローバル/会社管理者の役割を使用せずにアクセス許可を手動で適用する方法については、「グローバル/会社管理者の役割を使用せずに API のアクセス許可を手動で構成する」を参照してください。
- [接続]をクリックします。
- 基本認証でバックアップを続行するには、以下の手順に従います。
- [基本認証]を選択し、ノード名、ユーザ名、およびパスワードを入力してから[接続]をクリックします。
- Arcserve UDP URL がブラウザで開かれ、OneDrive ポータルからすべての Arcserve UDP のデータの読み取り/書き込みに関する権限をリクエストします。
- ブラウザで、Microsoft Azure 管理者の認証情報を使用してサインインします。
- Azure ポータルが開きます。
- Microsoft Azure ポータルから、以下の手順を実行して UDP アプリを設定します。
- i. [API のアクセス許可]をクリックします。
- ii.右側のペインで、[アクセス許可の付与]ボタンをクリックします。
- iii.[はい]をクリックして、アクセス許可の付与に同意します。
- iv.アクセス許可を付与した後、Arcserve UDP で、[プランの追加]-[プランにノードを追加]に移動し、[次へ]ボタンをクリックします。
- 注: アクセス許可 URL を閉じた後で再度開くには、UDP の[プランにノードを追加]画面の[ここ]ボタンをクリックします。
- OneDrive アカウントを保護するには、以下のいずれかを実行します。
- すべての OneDrive アカウントおよびグループを保護するには、[すべての OneDrive アカウントを保護する]チェック ボックスをオンにします。
- 注: このオプションは、[OneDrive アカウントの選択]画面が表示されると、デフォルトで自動的に選択されます。
- ユーザ アカウントは、以下の手順に従います。
- [ユーザ アカウント]チェック ボックスをオンにします。
- ユーザ アカウントのリストが表示されます。
- (オプション)リストからアカウントを検索するには、[アカウント名で検索]フィールドにアカウント名を入力します。
-
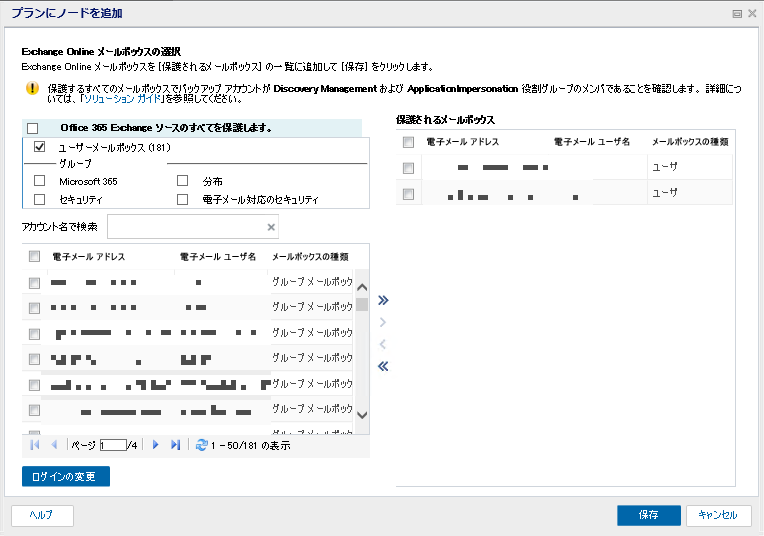
- ユーザ アカウントのリストから、保護するアカウントを選択します。
- 右矢印(>)をクリックして、選択したアカウントを[保護されているアカウント]リストに移動します。
- グループは、以下の手順に従います。
- [Microsoft 365]または[セキュリティ]チェック ボックスをオンにします。
- 選択に基づいて、グループのリストが表示されます。
-
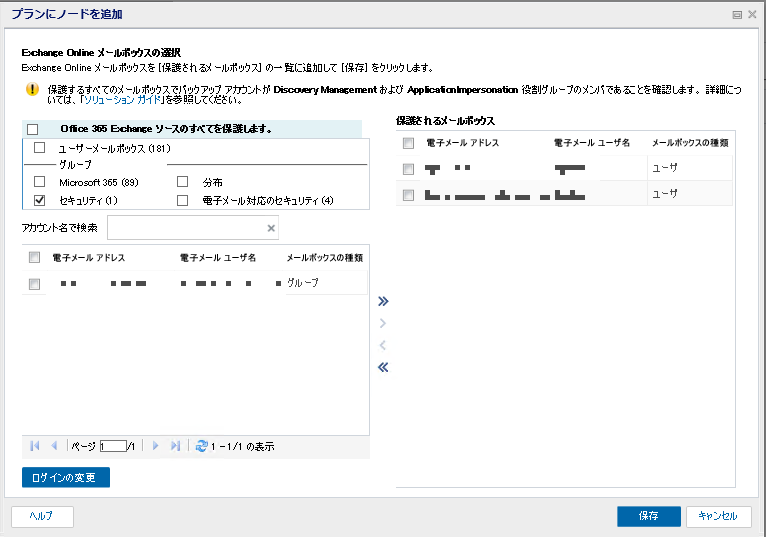
- (オプション)リストからアカウントを検索するには、[アカウント名で検索]フィールドにアカウント名を入力します。
- グループのリストから、保護するグループを選択します。
- 右矢印(>)をクリックして、選択したグループを[保護されているアカウント]リストに移動します。
- [保存]をクリックします。
- 選択した OneDrive アカウントが追加されます。
Arcserve UDP によって、現在のテナントのすべてのアカウントが一覧表示されます。