プランへのファイル コピー タスクの追加
ファイル コピー タスクでは、指定されたデスティネーションに個々のファイルをコピーできます。元のコピーは、指定されたデスティネーションにファイルがコピーされた後も保持されます。ファイル コピーはカタログ ジョブに依存しません。バックアップ先がデデュプリケーションまたは非デデュプリケーションのデータ ストアである場合、カタログ フォルダはバックアップ先に移動されます。カタログ ジョブはファイル コピー ジョブに含まれています。ファイル コピー ジョブは、復旧ポイント サーバ上で実行され、それにより Arcserve UDP はエージェントからタスクの負荷を軽減します。
Arcserve UDP では、レプリケーション データ ストアからのファイル コピーがサポートされます。
ファイル コピー ノードに対するプレフライト チェック: ファイル コピーに対してプレフライト チェック(PFC)を実行することもできます。ファイル コピーに追加されたノードのみが、PFC の対象となります。ファイル コピーに対して PFC を実行するには、[すべてのノード]からノードを右クリックして、ファイル コピーのプレフライト チェックを選択します。
注: バックアップ ジョブの進行中にプランを一時停止すると、バックアップ ジョブが完了されて、ファイル コピー ジョブは開始されません。再びプランを再開する際に、ファイル コピー ジョブは自動的に再開されません。手動で別のバックアップ ジョブを実行してファイル コピー ジョブを開始する必要があります。
以下の手順に従います。
- 左ペインから[タスクの追加]をクリックします。
- 新しいタスクは左ペインに追加されます。
- [タスクの種類]ドロップダウン メニューで、[ファイル コピー]を選択します。
- ファイル コピー タスクが追加されます。
- [ソース]タブをクリックし、詳細を指定します。
- [ソース パスの追加]をクリックします。
- [ファイル ソースの追加]ダイアログ ボックスが開きます。
- コピーするソース フォルダのパスを指定します。
- [フィルタの追加]をクリックします。
- [フィルタの追加]ボタンの下にフィルタが追加されます。複数のフィルタを追加でき、フィルタを削除することもできます。詳細については、「ファイル コピー フィルタの追加」を参照してください。
- リストからフィルタを選択し、[OK]をクリックします。
- [ファイル ソースの追加]ダイアログ ボックスが閉じます。
- [デスティネーション]タブをクリックし、デスティネーションの詳細を指定します。
- [スケジュール]タブをクリックして、ファイル コピーのスケジュールを指定します。
- ファイル コピー ジョブが終了時刻を超えて実行されている場合、完了するまで続行します。スケジュールされたジョブが実行中のジョブと重なる場合でも、以前のファイル コピー ジョブが完了するまで、次のファイル コピー ジョブは実行されません。
- ファイル コピー ジョブはスケジュールで指定されたとおりに実行されます。
- [保存]をクリックします。
ファイル コピー用の復旧ポイント ソース
復旧ポイントのソースを選択できます。1 つのソースのみがある場合、そのソースが自動的に表示されます。複数のソースがある場合は、適切なソースをドロップダウン リストから選択する必要があります。
復旧ポイントの種類
ファイル コピー用の復旧ポイントを選択できます。以下の 2 つのオプションのいずれかを選択できます。
選択したバックアップの種類からファイルをコピー
[日次バックアップ]、[週次バックアップ]、[月次バックアップ]のいずれかを選択できます。ソースのバックアップのスケジュールに基づいて、日次、週次、月次のオプションが有効になります。たとえば、ソースのバックアップに月次バックアップのみがスケジュールされている場合、[選択したバックアップの種類からファイルをコピー]オプションでは[月次バックアップ]のみが有効になります。
各バックアップの最初からファイルをコピー
コピーするバックアップの番号を指定できます。たとえば、3 を指定した場合、3 回目のバックアップがコピーされます。ファイル コピーでは、最大 700 個までの復旧ポイントからコピーできます。
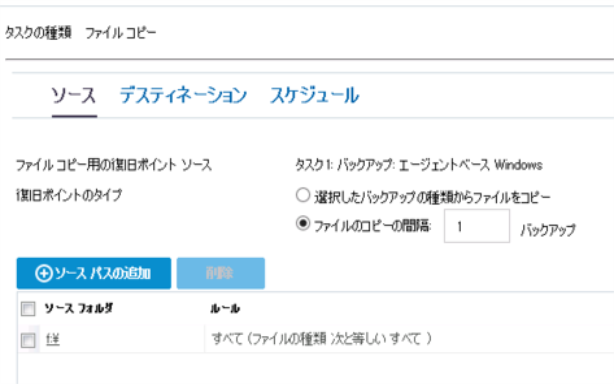
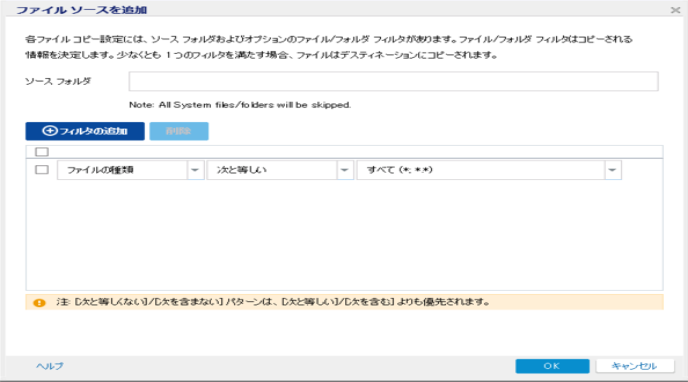
以下の環境設定を使用すると、Windows システム(C:\Windows)およびプログラム ファイル(C:\Program Files, C:\Program Files (x86))ディレクトリのスキップを回避できます。
$UDPHome\Engine\Configuration フォルダにある FileCopyDebugSetting.xml ファイルに以下の XML タグが存在しない場合は追加または更新します。
<SkipWindowsFolders>0</SkipWindowsFolders>
XML ファイルは以下のように表示されます。
<?xml version="1.0" encoding="UTF-8"?>
<HKLM>
<AFArchiveDLL>
..........
<SkipWindowsFolders>0</SkipWindowsFolders>
</AFArchiveDLL>
</HKLM>
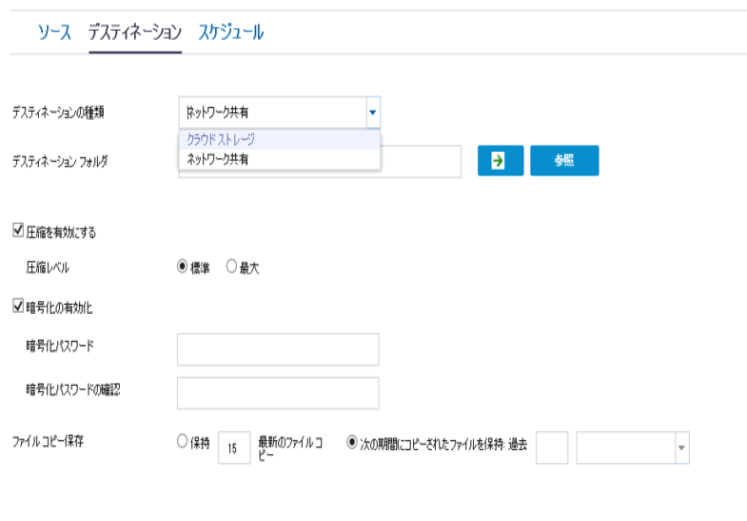
Destination Type (デスティネーションの種類)
デスティネーションの種類がネットワーク共有であるか、クラウド ストレージであるかを指定します。いずれのデスティネーション オプションでも、指定されたデスティネーションへの接続が失われたか切断された場合、Arcserve UDP はファイル コピー ジョブの続行を何度か試行します。これらの再試行が成功しなければ、問題が発生したポイントからメークアップ ジョブが実行されます。また、アクティビティ ログが対応するエラー メッセージで更新され、電子メール通知が送信されます(設定されている場合)。
ネットワーク共有
デスティネーションが共有フォルダであることを指定します。このオプションを選択した場合は、ソース ファイル/フォルダを移動またはコピーする先の場所をフル パスで指定します。
デスティネーション フォルダ
コピーされたファイルが保存されるデスティネーションを指定します。デスティネーションには、ローカル ボリューム/フォルダ、または UNC (Uniform Naming Convention)パスによってアクセス可能なファイル共有を指定できます。このフィールドは、ネットワーク共有をデスティネーションの種類として選択した場合に使用できます。デスティネーション フォルダを参照することもできます。
クラウド ストレージ
コピーされたファイルがクラウド環境に保存されることを指定します。Arcserve UDP は現在、Amazon S3 (Simple Storage Service)、Amazon S3 互換、Windows Azure、Windows Azure 互換、Eucalyptus-Walrus、FUJITSU Hybrid IT Service FJcloud-O などの複数のクラウド ベンダへのファイル コピーをサポートしています。これらのクラウド ベンダは、一般に利用可能な Web サービスで、安全で保護された環境で、いつでもどこからでもあらゆる量のデータを保存および取得できます。
注: クラウドへの接続試行においてクロック スキュー エラーの可能性を排除するには、マシンに正しいタイム ゾーンが設定されており、クロックがグローバル時間と同期されていることを確認します。お使いのマシンの時間は常に GMT 時間に合わせておく必要があります。マシンの時間が正しいグローバル クロック時間と同期されていない場合(5 分から 10 分以内)、Amazon S3 は機能しません。必要に応じて、マシンの時間をリセットし、ファイル コピー ジョブを再実行します。
ストレージ デバイス
ドロップダウン リストからデバイスの種類を選択します。
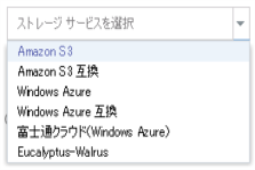
クラウド ストレージ
ドロップダウン リストからクラウド ストレージのパスを選択します。クラウド ストレージの詳細を指定した場合にドロップダウン リストが有効になります。クラウド ストレージ アカウントを初めて指定する場合、[追加]をクリックしてクラウド アカウントを追加します。次回クラウド ストレージを選択すると、アカウントが[クラウド ストレージ]ドロップダウン リストに表示されます。
注: クラウド アカウントを追加する方法の詳細については、「クラウド アカウントの追加」を参照してください。
圧縮
ファイル コピー ジョブに使用される圧縮の種類を指定します。
圧縮は、ファイル コピー先のストレージ使用量を減らすために実行されますが、それにより CPU 使用率が増加するため、コピー速度が低下するという影響があります。
注: 圧縮されたファイル コピー ジョブの場合、アクティビティ ログには圧縮されていないサイズのみが表示されます。
使用可能なオプションは、以下のとおりです。
標準圧縮
一般的な圧縮が実行されます。このオプションを使用すると、CPU 使用率と必要なストレージ容量のバランスを適度に調節します。これはデフォルトの設定です。
最大圧縮
最大圧縮が実行されます。このオプションを使用すると、CPU 使用率が最も高くなります(最も低速で動作)。ただし、ファイル コピーに必要なストレージ空き容量は最も小さくなります。
暗号化の有効化
ファイル コピーに暗号化を使用するように指定します。
データの暗号化とは、解読メカニズムがなければ理解できない形式にデータを変換することです。Arcserve UDP のデータ保護では、安全な AES-256 (Encryption Standard を進めた)暗号化アルゴリズムを使用し、指定したデータに対して最大限のセキュリティおよびプライバシーを確保します。暗号化を選択した場合は、暗号化パスワードを指定(および確認)する必要があります。
注: ファイル コピー タスクを変更した場合、暗号化または圧縮は変更できません。
ファイル保存期間
指定した条件が満たされた場合にファイル コピー デスティネーションにファイルを保持します。
特定期間内に作成されたファイル
保存されたデータがデスティネーション場所で保持される期間(年数、月数、日数)を指定します。指定された保存期間が経過すると、保存されているデータはデスティネーションからパージされます。
重要:指定された保存期間が経過し、データがデスティネーションからパージされると、ここでパージされたデータは一切保存されなくなります。
注: 保存期間によるパージ処理は、ファイル コピーのスケジュール オプションが有効な場合のみトリガされます。
ファイル バージョン(次の値より小さい)
デスティネーションに保持されるコピーの数を指定します。この数を超過したら、最も初期の(最も古い)バージョンが破棄されます。この破棄の手順は、新しいバージョンがデスティネーションに追加されるたびに繰り返され、保存されるバージョン数を指定された数に常に保つことができます。
たとえば、ファイル バージョンの保存数に 5 を指定し、ファイル コピーを 5 回(t1、t2、t3、t4、t5)実行した場合、これらの 5 つのファイル コピー バージョンが保持され回復に使用できるようになります。6 番目のファイル コピーが実行されたら(新バージョンが保存される)、Arcserve UDP は t1 コピーを削除します。回復可能な 5 つのバージョンは、t2、t3、t4、t5、および t6 になります。
デフォルトでは、デスティネーションで破棄されずに保持できるコピーの数は 15 です。
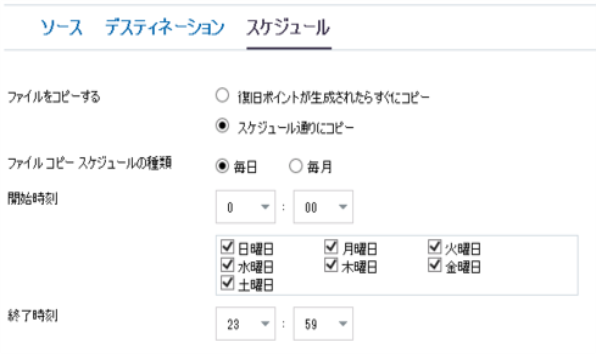
変更が保存され、ファイル コピー タスクが自動的にノードに展開されます。