ソースの指定
[ソース]ページでは、保護するソース ノードを指定できます。プランには複数のノードを選択できます。まだノードをコンソールに追加していない場合、[ソース]ページからプランを作成または変更するときにノードを追加できます。ソース ノードを追加せずに、プランを保存することもできます。このプランは、ソース ノードを追加して初めて展開されます。
以下の手順に従います。
- [ソース]タブをクリックします。
- バックアップ プロキシがすでに追加されている場合は、[バックアップ プロキシ]ドロップダウン リストからバックアップ プロキシを選択します。
- プロキシ サーバは、Arcserve UDP エージェント(Windows) をインストールするノードです。
- バックアップ プロキシが追加されていない場合、以下の手順に従います。
- [追加]をクリックします。
- [UNC または NFS バックアップ プロキシ サーバの追加]ダイアログ ボックスが表示されます。
-
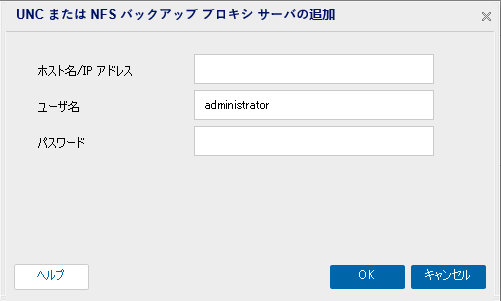
- プロキシ サーバの詳細を指定し、[OK]をクリックします。
- UNC または NFS パスノードを追加するには、[+ 追加]をクリックし、以下のいずれかを選択します。
- Arcserve UDP で保護するソースの選択
- [保護するノードの選択]ダイアログ ボックスが開き、表示されるリストからノードを選択できます。ノードをすでにコンソールに追加している場合は、このオプションを選択してください。
- UNC または NFS パスの追加
- [Arcserve UDP コンソールへのノード追加]ダイアログ ボックスが表示されます。まだノードを追加しておらず、保護するノードを手動で追加する場合は、このオプションを選択してください。
- [Arcserve UDP で保護するソースを選択]オプションを選択した場合、以下の手順に従います。
- (オプション)[グループ]ドロップダウン リストからフィルタを選択してノードをフィルタします。キーワードを入力してノードをさらにフィルタすることができます。
- ノードは[利用可能なノード]サイドに表示されます。
- [利用可能なノード]サイドからノードを選択し、[すべてのノードの追加](>>)または[選択したノードの追加](>)アイコンをクリックします。
- 選択したノードは[選択したノード]サイドに表示されます。
- [OK]ボタンをクリックして、ダイアログ ボックスを閉じます。
- [UNC または NFS パスの追加]オプションを選択した場合、[UNC または NFS パスの追加]ページで以下の手順を実行します。
-
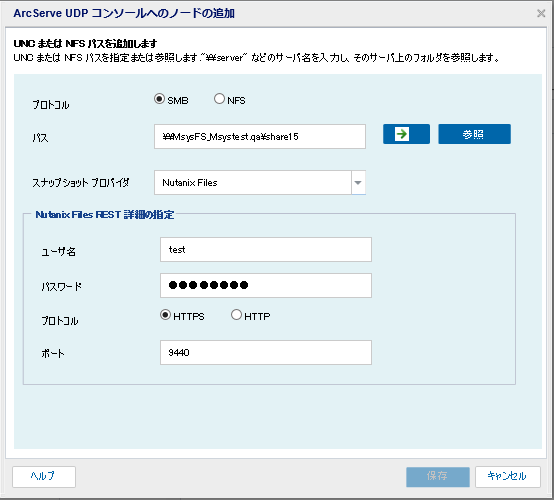
- プロトコルとして[SMB]または[NFS]を選択します。
- SMB を選択する場合は、以下を実行します。
- 以下の形式で UNC パスを入力します。
- \\Hostname\share
- 注:
- Nutanix ファイル共有をバックアップのソースとして指定し、Nutanix ファイルをスナップショット プロバイダとして指定する場合、バックアップは共有レベルでのみ実行でき、サブフォルダ レベルでは実行できません。
- UNC パスを取得するには、以下を行います。
- 中央ペインで新しく作成した共有を選択します。
- [共有/エクスポートの詳細]列の[サマリ]ペインから[マウント パス]に移動し、マウント パスをコピーします。
- UNC パスが有効な場合、右矢印と[参照]オプションが有効になります。
- 右矢印(>)をクリックして UNC パスを確認します。
- [接続]ダイアログ ボックスが表示されます。
- 必要に応じてユーザ名とパスワードを入力し、[OK]をクリックします。
-
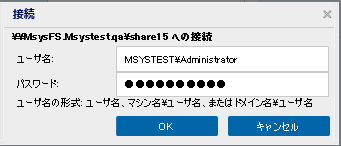
- [Arcserve UDP コンソールへのノード追加]ダイアログ ボックスに、検証済みの UNC パスが表示されます。
- NFS を選択する場合は、以下を実行します。
- 以下の形式で UNC パスを入力します。
- \\Hostname\share
- [エンコーディング]で、利用可能なオプション(ANSI、GB2312-80、KSC5601、BIG5、SHIFT-JIS、EUC-KR、EUC-TW、EUC-JP)から選択します。
- デフォルト値は[ANSI]です。
- 注: NFS 共有フォルダのバックアップ中は、サポートされていない言語エンコーディングの名前を含むファイル/フォルダはスキップされるか、それらの名前が不明な文字列として表示されます。
- [スナップショット プロバイダ]ドロップダウン リストから、[Nutanix Files]を選択します。
- [Nutanix Files REST 詳細]ボックスで、以下の認証情報を指定します。
- ユーザ名
- Nutanix Prism を使用して REST API ユーザによって作成されたユーザ名を指します。
- パスワード
- ユーザ名のパスワードを指します。
- プロトコル
- デスティネーション サーバとの通信に使用するプロトコルを指定します。HTTP と HTTPS を利用できます。
- 注: より安全に通信を行うためには、HTTPS プロトコルを選択してください。
- ポート
- ポート番号を指します。REST API コールおよび Prism にアクセスするためのデフォルト ポート値は 9440 です。
- [保存]をクリックします。
- 注: Nutanix ファイル サーバへの接続に失敗すると、[エラー]ダイアログ ボックス/[通知]ウィンドウが表示されます。[OK]をクリックして、エラーダイアログ ボックスを閉じます。

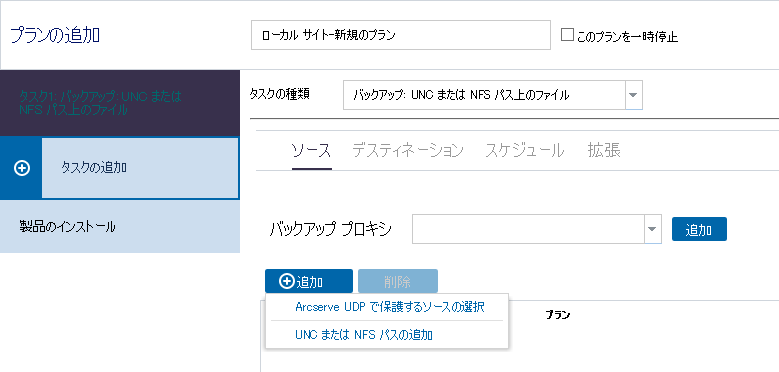
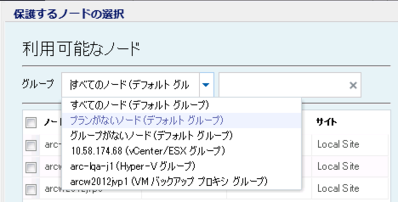
ソースが指定されます。