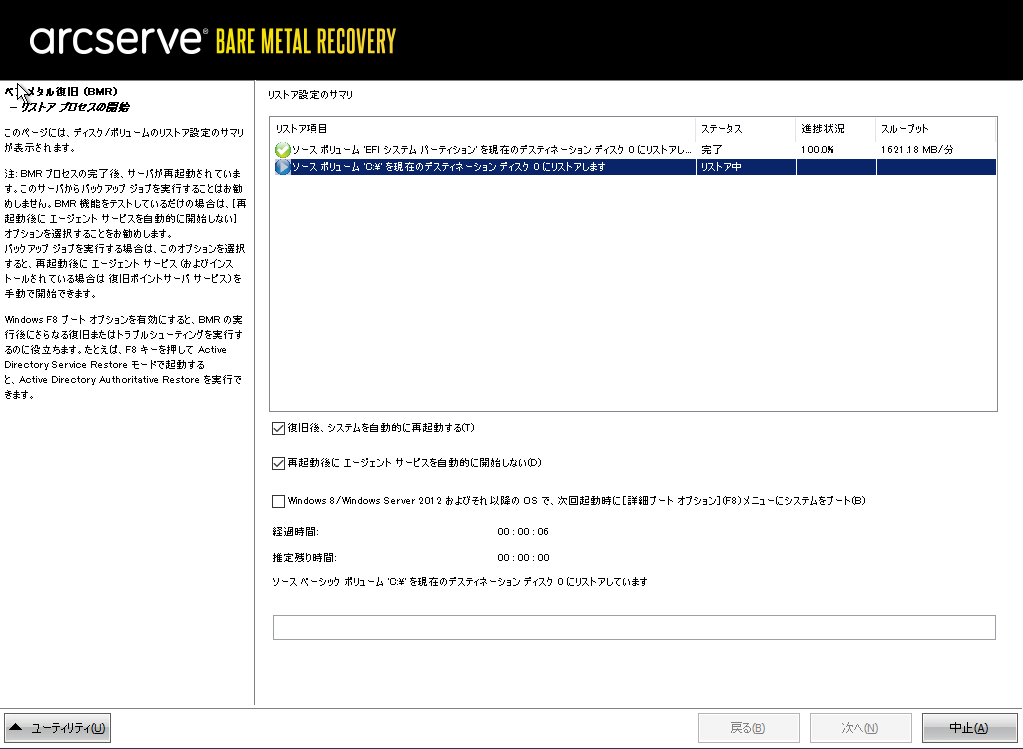[拡張モード]で BMR を実行
[拡張モード]オプションでは、復旧プロセスをカスタマイズできます。
以下の手順に従います。
- [復旧モードの選択]ダイアログ ボックスから、[拡張モード]を選択し、[次へ]をクリックします。
- BMR ユーティリティによって復旧するマシンの検索が開始され、対応するディスク パーティション情報が表示されます。
- 上部ペインには、現在のマシン(ターゲット マシン)上のディスク設定が表示されます。下部ペインには、元のマシン(ソース マシン)上のディスク パーティション情報が表示されます。
- 注: ユーザが BMR を実行し、ブート ディスクとして設定されていないディスクにシステム ボリュームをリストアした場合、BMR の完了後にマシンを起動できません。正しく設定されたブート ディスクにシステム ボリュームをリストアしていることを確認してください。
- 注: 別のディスク/ボリュームにリストアする場合、新しいディスク/ボリュームの容量は同じサイズ、元のディスク/ボリュームより大きいサイズ、または元のディスク/ボリュームより小さいサイズにすることができます。また、ボリューム サイズの変更はダイナミック ディスクには対応していません。
-
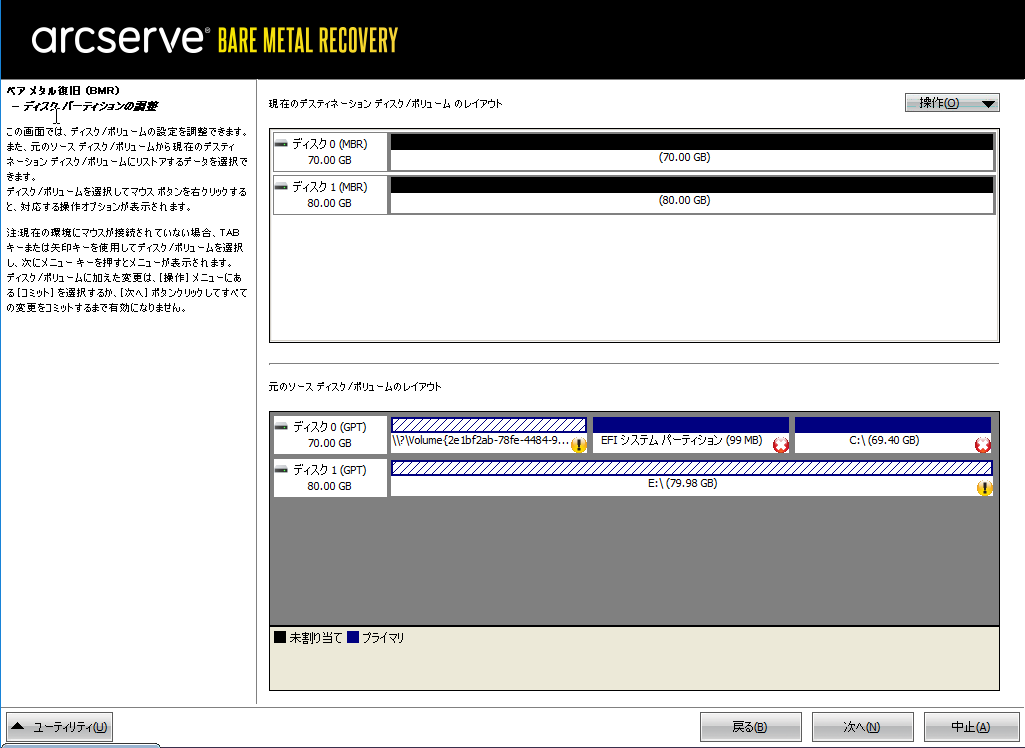
- 表示されている現在のディスク情報が正しくない場合、[ユーティリティ]メニューにアクセスし、不足しているドライバがないかどうかを確認することができます。
- 必要に応じて、ターゲット ディスク/ボリューム ペインで[操作]ドロップダウン メニューをクリックすると、利用可能なオプションを表示できます。これらのオプションの詳細については、「BMR 操作メニューの管理」を参照してください。
- それぞれのターゲット ボリュームをクリックし、コンテキスト メニューから[ボリュームのマップ元]オプションを選択すると、このターゲット ボリュームにソース ボリュームを割り当てることができます。
- [ソース ベーシック ボリュームの選択]ダイアログ ボックスが開きます。
- [ソース ベーシック ボリュームの選択]ダイアログ ボックスから、ドロップダウン メニューをクリックして利用可能なソース ボリュームを選択し、選択したターゲット ボリュームに割り当てます。[OK]をクリックします。
- ターゲット ボリューム上に表示されるチェック マーク アイコンは、このターゲット ボリュームがマップされたことを示しています。
- ソース ボリューム上の赤い X アイコンが緑色のアイコンに変化すると、このソース ボリュームがターゲット ボリュームに割り当てられたことを示します。
- リストアするすべてのボリューム、およびシステム情報を含むすべてのボリュームがターゲット ボリュームに割り当てられていることを確認した後、[次へ]をクリックします。
- [ディスク変更のサブミット]画面が開き、選択した操作のサマリが表示されます。作成中の個々の新しいボリュームについては、対応する情報が表示されます。
- サマリ情報が正しいことを確認した後、[サブミット]をクリックします。(情報が正しくない場合は、[キャンセル]をクリックします)。
- 注: ハード ドライブへのすべての操作は、サブミットするまで適用されません。
- ターゲット マシン上に新しいボリュームが作成され、対応するソース マシンにマップされます。
- 変更が完了した後、[OK]をクリックします。
- [ディスク リストア設定のサマリ]画面が開き、リストアするボリュームのサマリが表示されます。
- 注: リストア サマリ ウィンドウの下部にある「デスティネーション ボリューム」列に表示されるドライブ文字は、WinPE (Windows Preinstallation Environment)から自動的に生成されます。これらのドライブ文字は、「ソース ボリューム」列に表示されるドライブ文字とは異なる場合があります。ただし、ドライブ文字が異なっている場合でも、データは適切なボリュームにリストアされます。
- サマリ情報が正しいことを確認したら、[OK]をクリックします。
- リストア処理が開始されます。BMR ウィザード画面には、各ボリュームのリストア ステータスが表示されます。
- リストア中のボリューム サイズによっては、この操作に時間かかる場合があります。
- このプロセスを実行中、復旧ポイント用にバックアップしたすべてのものをブロック単位でリストアし、ターゲット マシン上にソース マシンのレプリカを作成します。
- デフォルトでは、[復旧後にシステムを自動的に再起動する]オプションが選択されています。必要に応じて、このオプションの選択を解除し、後から手動で再起動することができます。
- 必要に応じて、[再起動後にエージェント サービスを自動的に開始しない]を選択できます。
- 必要な場合には、いつでも操作のキャンセルまたは中止を実行できます。
- [ユーティリティ]メニューから、BMR アクティビティ ログにアクセスすることができます。また、[保存]オプションを使用して、アクティビティ ログを保存することができます。
- デフォルトでは、アクティビティ ログは以下の場所に保存されます。
- X:\windows\system32\dr\log.
- 注: Windows で生成されるエラーを回避するため、BMR アクティビティ ログ ウィンドウで[名前を付けて保存]オプションを使用して、アクティビティ ログをデスクトップ上に保存したり、デスクトップ上に新しいフォルダを作成したりしないでください。
- 異なる種類のハードウェアにリストアする場合(以前、ハード ドライブを接続していた SCSI/FC アダプタが変更されている場合など)、元のシステムで互換性のあるドライバが検出されなければ、ドライバの挿入ページが表示され、これらのデバイス用のドライバを指定できます。
- 復旧されたシステムに挿入するドライバを参照して選択できます。そのため、異なるハードウェアのマシンを復旧する場合でも、BMR 実行後にマシンを元の状態に戻すことができます。
- BMR プロセスが完了すると、確認の通知が表示されます。
重要:下部ペインで、ソース ボリュームに赤い X アイコンが表示されている場合、このボリュームにはシステム情報が含まれており、ターゲット ボリュームに割り当てられていない(マップされていない)ことを示しています。ソース ディスクにあるこのシステム情報ボリュームは、BMR 実行中にターゲット ディスクに割り当て、リストアする必要があります。これらを実行しない場合、リブートできません。
提示される[必要な最小ディスク容量]に基づいて、より小さなサイズのディスクに対してボリュームを作成できます。例において、元のボリューム サイズは 81568 MB です。ターゲット ディスクにボリュームを作成する際、提示された最小サイズは 22752 MB です。この場合、22752 MB のサイズで元のボリュームを作成できます。
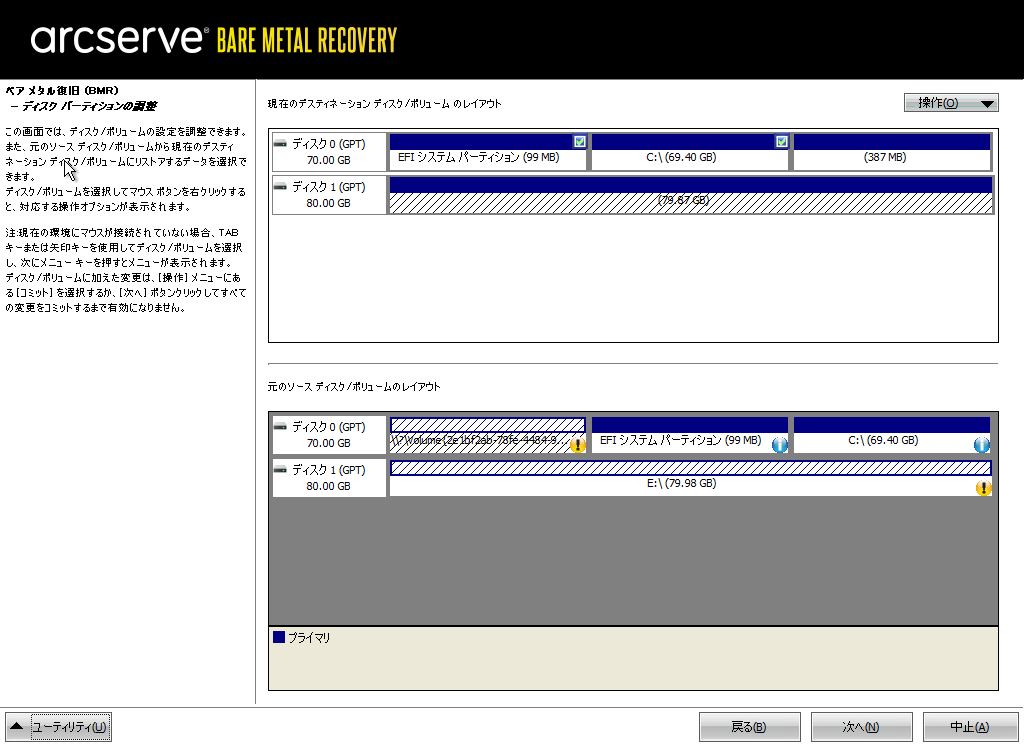

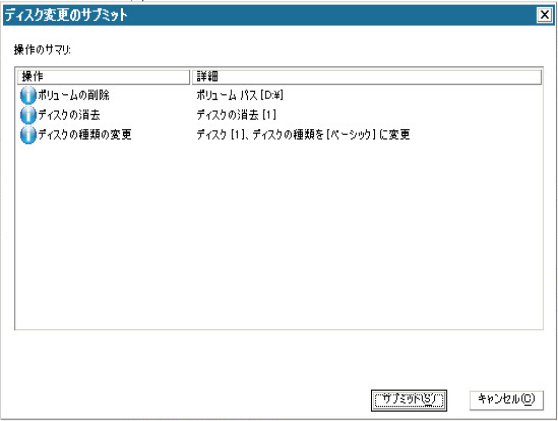
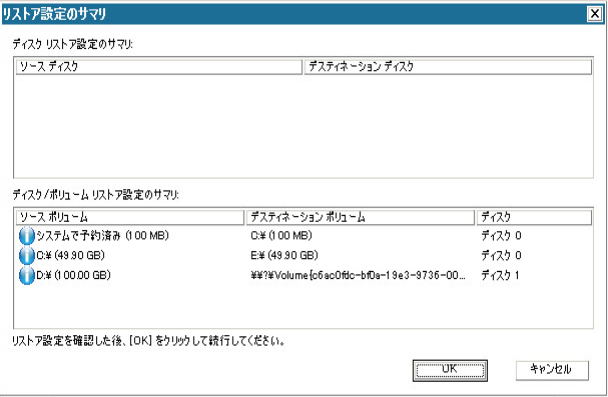
重要: BMR の後にアクティブなディレクトリの Authoritative Restore を実行する場合は、[復旧後、システムを自動的に再起動する]オプションをオフにする必要があります。詳細については、「How to Perform an Authoritative Restore of an Active Directory after a BMR」を参照してください。