リストアするファイル コピーおよびコンテンツの指定
[ファイル コピーの参照]オプションを使用して、ファイル コピーからリストアします。このリストア方式により、ファイル コピーされたデータを参照し、リストアするファイルを厳密に指定することができます。
以下の手順に従います。
- リストア方式を選択するダイアログ ボックスを以下のいずれかの方法で開きます。
- Arcserve UDP にログインします。
- [リソース]タブをクリックします。
- 左ペインの[すべてのノード]を選択します。
- 中央のペインでノードを選択し、[アクション]をクリックします。
- [アクション]ドロップダウン メニューの[リストア]をクリックします。
- Arcserve UDP エージェント(Windows)にログインします。
- ホーム画面から、[リストア]を選択します。
- [ファイル コピーの参照]オプションをクリックします。
- [リストア]ダイアログ ボックスが表示されます。[リストア元]フィールドには、設定されているデフォルトのファイル コピー デスティネーションが表示されます。
- 必要に応じて、[追加]をクリックし、ファイル コピー イメージが保存されている別の場所を参照します。
- [デスティネーション]ダイアログ ボックスが表示され、利用可能な別のデスティネーション オプションが示されます。
- ローカル、ネットワーク ドライブ、またはクラウドのいずれからリストアするかの選択にかかわらず、別の場所へデスティネーションを変更すると、新しいカタログ同期を実行するか、既存のカタログから読み取るかを尋ねるポップアップ ダイアログ ボックスが表示されます。
-
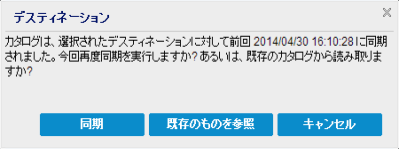
- 初めてカタログ同期を実行する場合は、ファイル コピー カタログがローカルに存在しないため、[既存のものを参照]ボタンが無効です。
- カタログ同期が以前実行されている場合、このダイアログ ボックスには、前回このデスティネーションからカタログが同期された時の詳細が表示されます。表示された時刻以降、実行されたファイル コピー ジョブがある場合、カタログは現在同期されていない可能性があります。その場合[同期]オプションを選択して、ファイル コピー カタログを最新のものにすることができます。
- 左ペインで、リストアされるファイル コピー データを指定します。リストア対象としてファイル コピー済みフォルダまたはファイルを選択できます。
- 個別のファイルを選択する場合、そのファイルのファイル コピーされたすべてのバージョンが右ペインに表示されます。複数のバージョンが利用可能である場合、どのファイル コピー バージョンをリストアするのか選択する必要があります。
- リストアするファイル コピー済みフォルダまたはファイル バージョンを選択したら、[次へ]をクリックします。
- [リストア オプション]ダイアログ ボックスが表示されます。
Arcserve UDP から、以下の手順に従います。
追加されたすべてのノードが中央のペインに表示されます。
リストア方式を選択するダイアログ ボックスが表示されます。
注: エージェント ノードへのログインが自動的に行われ、リストア方式を選択するダイアログ ボックスはエージェント ノードから開かれます。
Arcserve UDP エージェント(Windows)から、以下の手順に従います。
リストア方式を選択するダイアログ ボックスが表示されます。
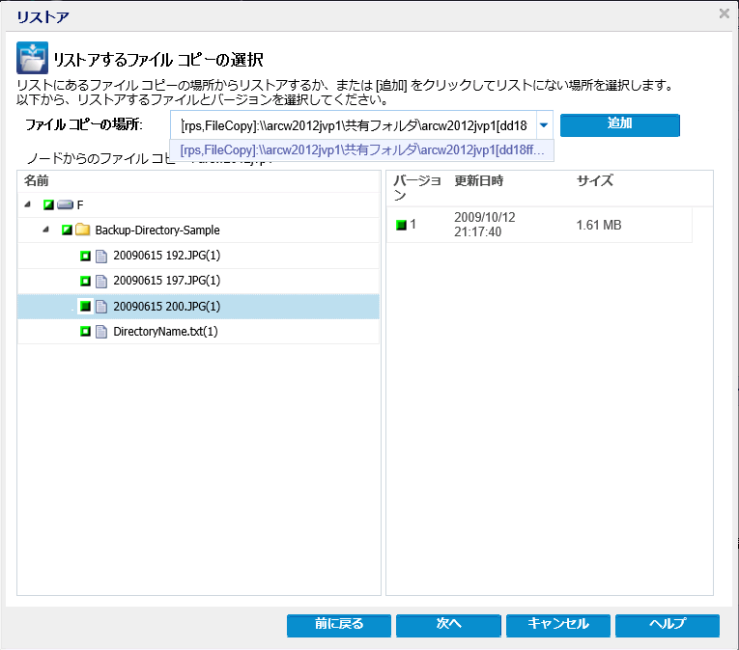
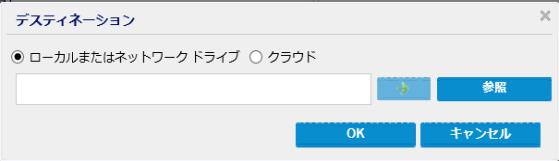
ローカルまたはネットワーク ドライブ
[バックアップ場所の選択]ダイアログ ボックスが表示され、別のローカルまたはネットワーク ドライブの場所を参照して選択することができます。
クラウド
[クラウド環境設定]ダイアログ ボックスが表示され、別のクラウド場所にアクセスして選択できるようになります。このダイアログ ボックスの詳細については、「リストア用のクラウド環境設定の指定」を参照してください。
1. [同期]をクリックし、素早く参照できるように、指定したファイル コピー デスティネーションからローカル マシンにファイル コピー カタログをダウンロードします。
2. [既存のものを参照]をクリックし、ダウンロード/同期は再度行わず、ローカルで使用できるファイル コピー カタログを使用します。
リストアするファイル コピーおよびコンテンツが指定されます。