Perform Bare Metal Recovery (BMR) without Preserving Data
On Arcserve Appliance, you can perform the Bare Metal Recovery using the Arcserve UDP Boot Kit.
Follow these steps:
- Run the Create Arcserve UDP Boot Kit application in the Appliance and generate the bootable BMR ISO image or USB stick for x64 platform.
- Note: You need to include the local drivers for the ISO image. To include the local drivers, select the Include Local Drivers option in the Create Boot Kit for Bare Metal Recovery window. For more information on how to create boot kit, refer link.
-
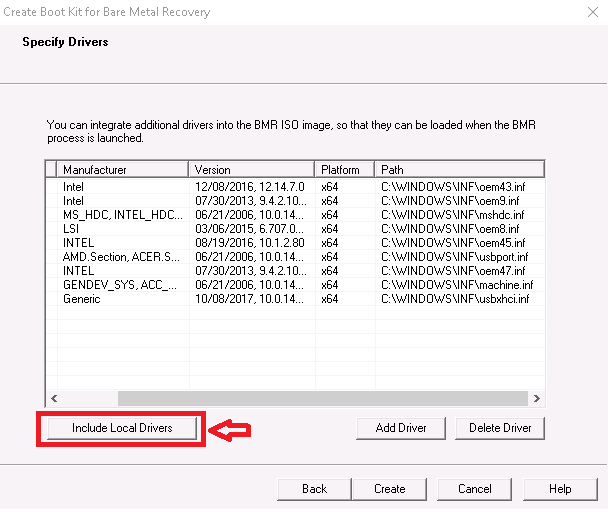
- Boot the Arcserve Appliance using BMR ISO image or USB Stick.
- The Arcserve bare metal recovery setup appears.
- Select the required language and click Next.
-
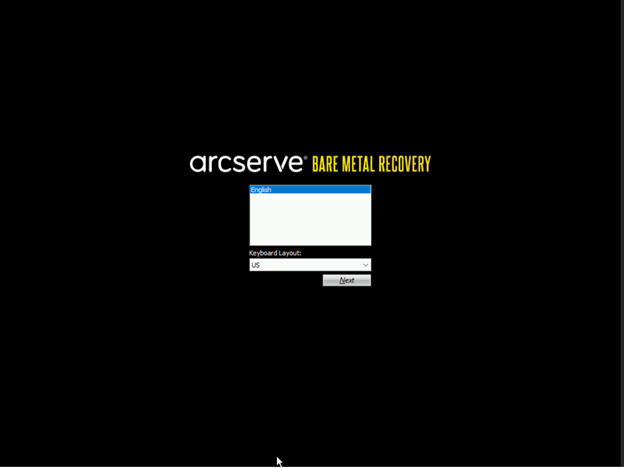
- Select the Restore from a Arcserve Unified Data Protection backup option and click Next.
-
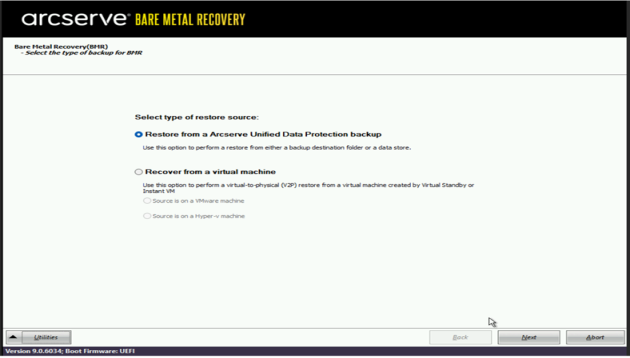
- The Select a Recovery Point wizard window appears.
- Click Browse and select Browse from Recovery Point Server.
-
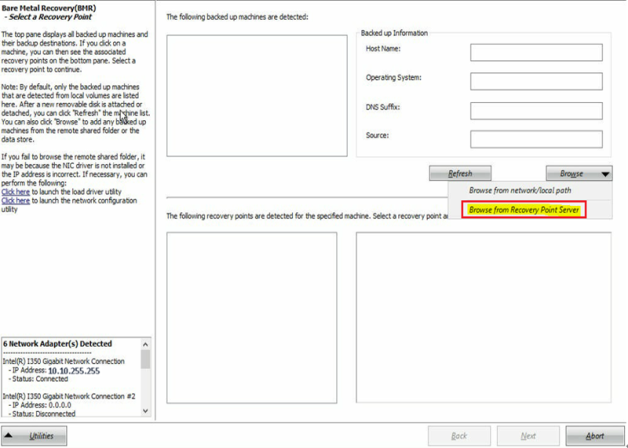
- The Select Node window appears.
- Enter the Recovery Point Server Host Name, User Name, Password, Port, and Protocol.
- Click Connect.
- Once the connection is established, click OK.
-
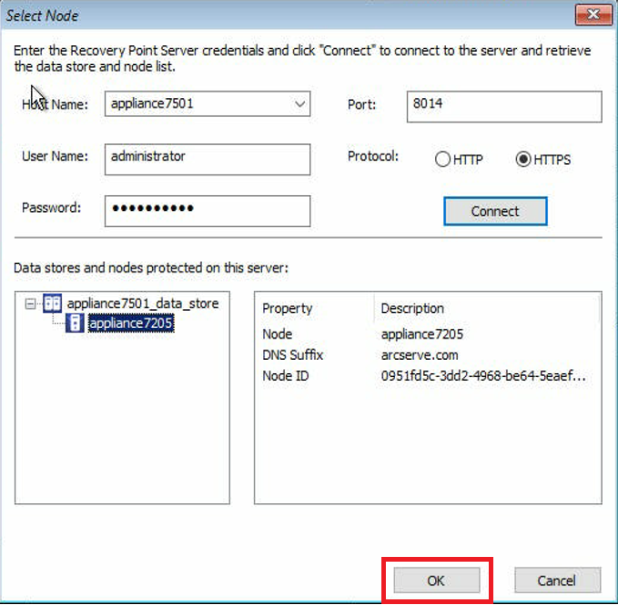
- The Bare Metal Recovery(BMR)- Select a Recovery Point dialog appears.
- Select the recovery point to restore and click Next.
-
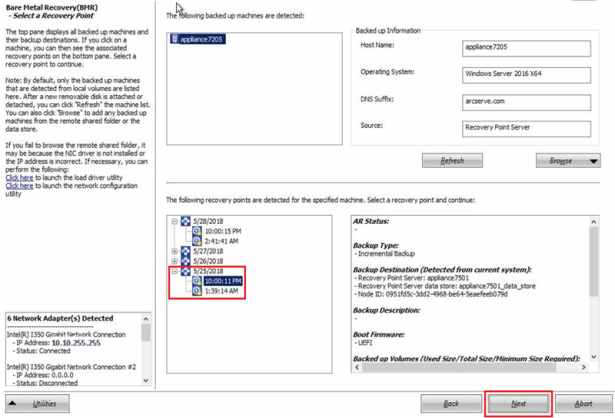
- (Optional) Enter the session password if prompted, and click OK.
-
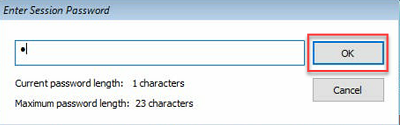
- The Bare Metal Recovery(BMR)- Choose a Recovery Mode dialog appears.
- Select Advanced Mode and click Next.
-
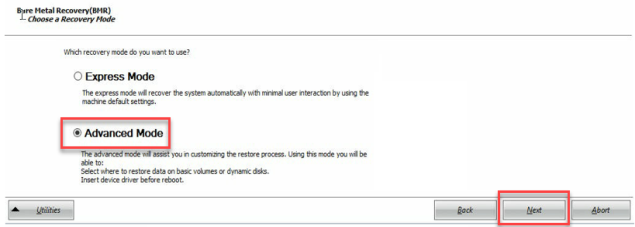
- The Bare Metal Recovery(BMR)- Adjust Disk Partitions dialog appears.
- Right click on the largest GUID Partition Table(GPT) disk available and click Clean Disk.
-
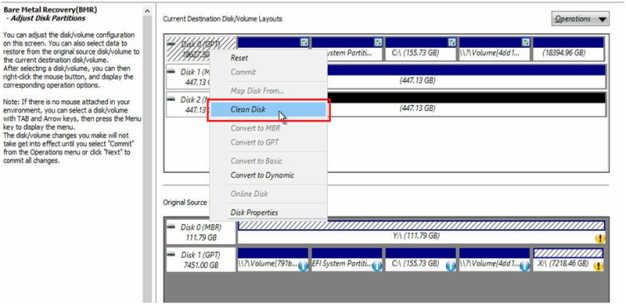
- After cleaning the disk, right click on the same disk and click Commit.
-
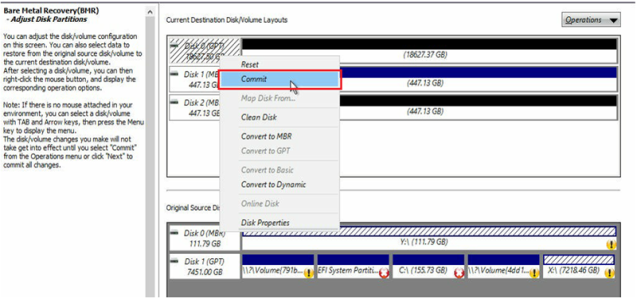
- The Submit Disk Changes window appears.
- Click Submit.
-
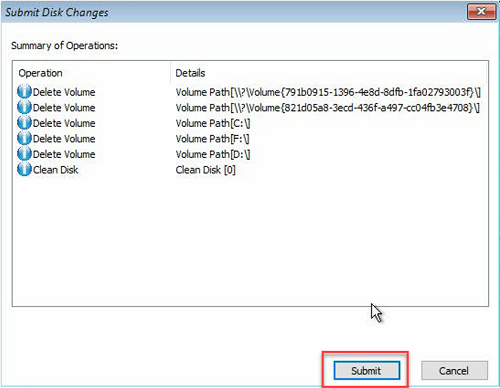
- After the cleaning of disk is completed, click OK.
-
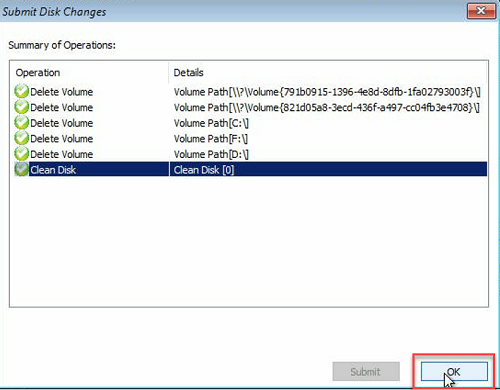
- From the Bare Metal Recovery(BMR)- Adjust Disk Partitions dialog, click Back.
-
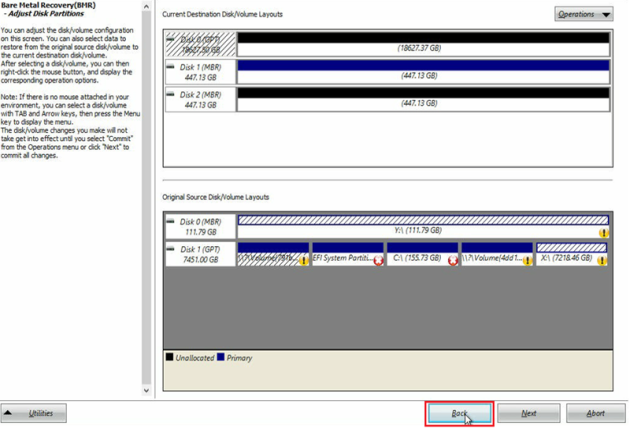
- The Bare Metal Recovery(BMR)- Choose a Recovery Mode dialog appears.
- Select Express Mode and click Next.
-
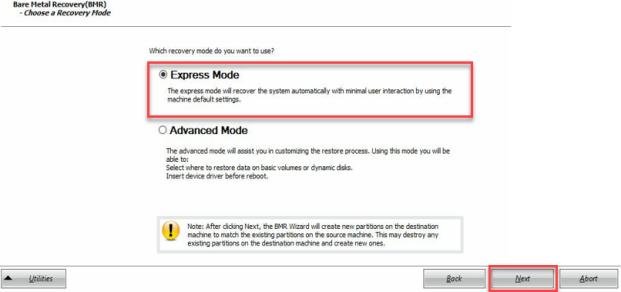
- The BMR dialog appears.
- Click Yes.
-
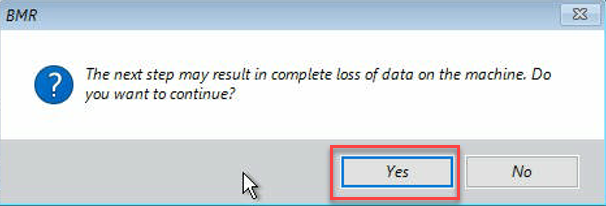
- The Summary of Restore Settings dialog appears.
- Click Cancel.
-
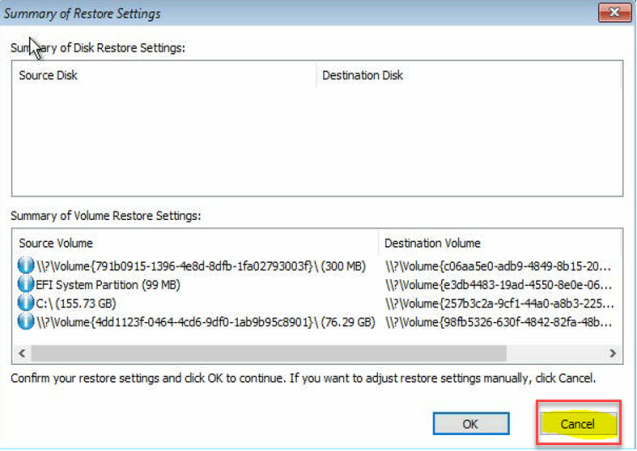
- The Bare Metal Recovery(BMR)- Adjust Disk Partitions dialog appears.
- Compare and verify if the capacity of the first four partitions available in the Current Destination Disk/Volume Layouts tab matches with the largest GPT disk available in the Original Source Disk/Volume Layouts tab and click Next.
- Note: To view the size of partition, hover the mouse to the disk to display the disk properties.
-
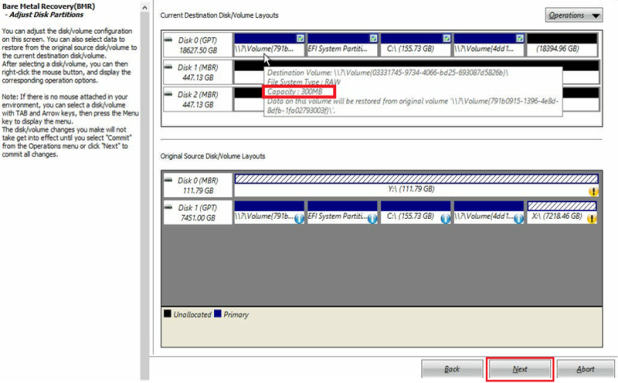
- The Summary of Restore Settings dialog appears.
- Click OK.
-
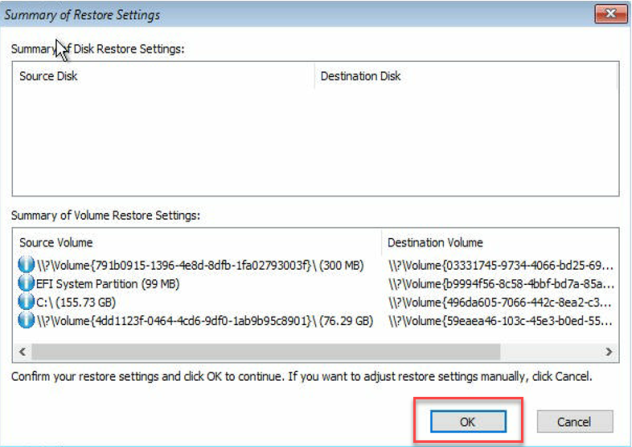
- The Bare Metal Recovery(BMR)- Start Recovery Process dialog appears.
- Clear selection of the Do not start Agent service automatically after reboot option and wait for restore to complete.
-
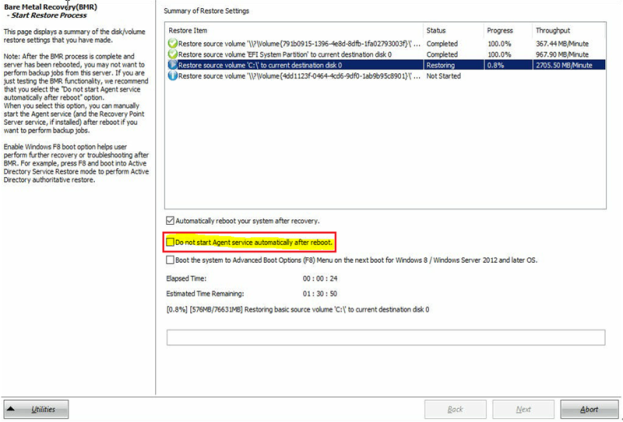
- The Bare Metal Recovery(BMR)- Insert Device Driver dialog appears.
- Select the required driver for raid controller and click Next.
-
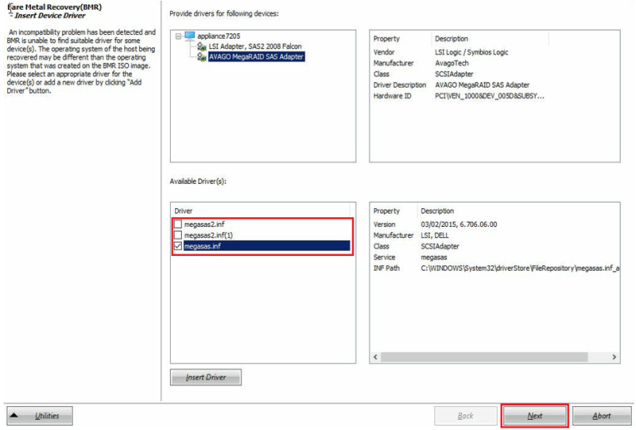
- The Reboot pop up appears and the Arcserve Appliance is rebooted automatically.
-
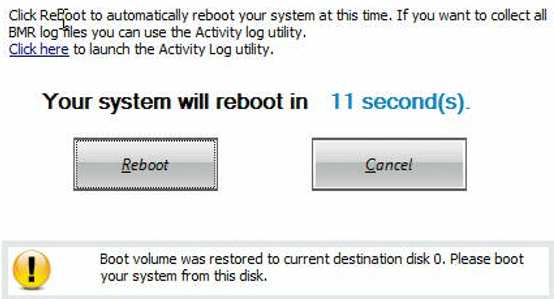
The BMR process is completed successfully.