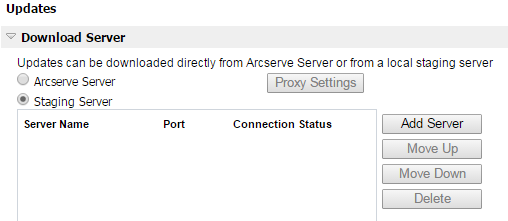Update Configuration
The Update Configuration page lets you set Download Server and Update schedule for configuring updates. You can provide details about Arcserve Server proxy settings or Staging server for Download Server.
Follow these steps:
- From the Console, click the settings tab.
- From the left pane, click Update Configuration.
- For Download Server, select one of the following options:
- For Arcserve Server, click Proxy Settings to complete Proxy Setup.
- For Staging Server, click Add Server to provide staging server details.
- Notes:
- As Auto update feature does not need license, you do not need to activate license on staging server.
- For more information about ports, refer to Communication Ports Used by Arcserve UDP.
- You can add multiple staging servers.
- Click Test Connection to verify the Download server details.
- Enter details for Update Schedule.
- Select Automatically check for updates.
- Click Save to complete the update.
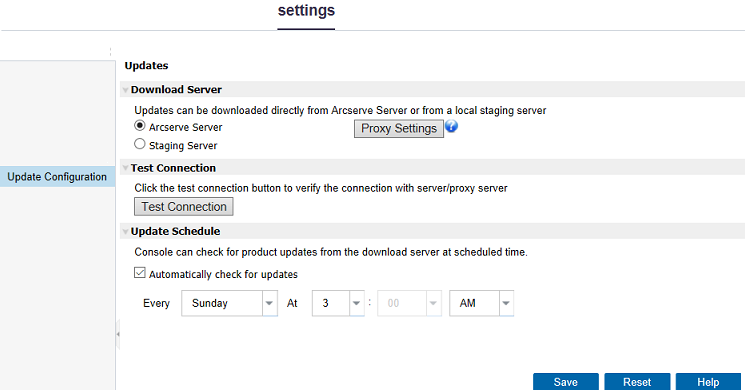
Provide the details on the type of Update Server and Update Schedule. Update Server is either Arcserve Server or Staging Server.
To create a Staging Server, view How to Create a Staging Server.
If the Staging server is behind a firewall, prepare one machine that can access internet, has UDP product installed and gets the latest updates from Arcserve Server. Then, copy EngineUpdates and FullUpdates folders from the following location to the staging server machine:
<UDP install path>\ Arcserve\Unified Data Protection\Update Manager