リストアする SharePoint Online サイトのリスト アイテムの選択
復旧ポイントから SharePoint Online リスト アイテム データをリストアできます。復旧する日付を選択して時間を指定すると、その期間に関連付けられた復旧ポイントがすべて表示されます。その後、リストアするバックアップ コンテンツ(アプリケーションを含む)を参照して選択することができます。
以下の手順に従います。
- Arcserve UDP にログインします。
- [リソース]タブをクリックします。
- 左ペインの[すべてのノード]を選択します。
追加されたすべてのノードが中央のペインに表示されます。
または
[SharePoint Online ノード]グループを選択します。
追加されたすべての SharePoint ノードが中央のペインに表示されます。
- 中央ペインで SharePoint Online ノードを選択し、[アクション]をクリックします。
- [アクション]ドロップダウン メニューの[リストア]をクリックします。
[SharePoint Online アイテムをリストア]ダイアログ ボックスが表示されます。
注: ユーザはエージェント ノードに自動的にログインされ、[SharePoint Online アイテムをリストア]ダイアログ ボックスが開きます。
[バックアップ場所]に[復旧ポイント サーバ]の詳細が表示されます。
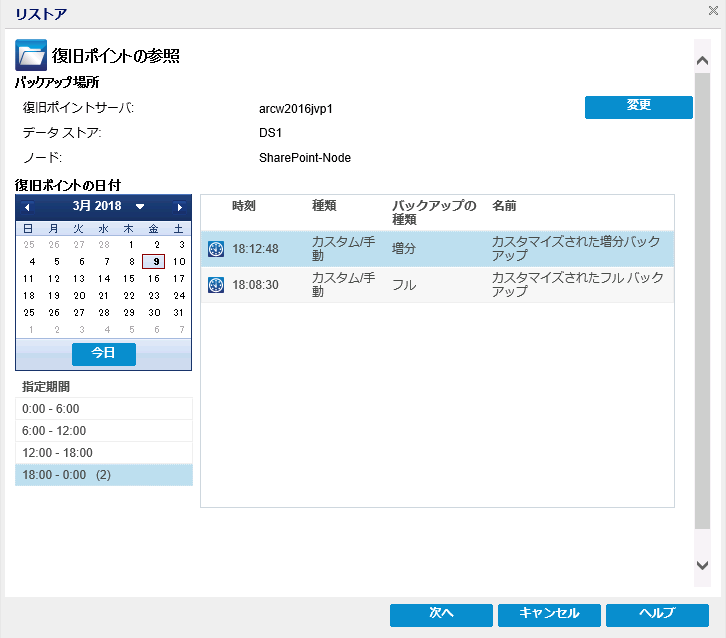
- (オプション)[変更]をクリックしてバックアップ場所を変更します。
- [ソース]ダイアログ ボックスが表示されます。このダイアログ ボックスでバックアップ場所を選択できます。
- 注: テープへのコピー タスクをプランに追加していて、テープへのコピー バックアップの復旧ポイントをリストアする場合は、テープへのコピー バックアップから復旧ポイントを選択します。詳細については、「リストア用のテープへのコピー復旧ポイントの参照」を参照してください。
- ソースを指定するには、以下のいずれかのオプションを選択し、[OK]をクリックします。
ローカル ディスクまたは共有フォルダの選択
注: Arcserve UDP では、[ローカル ディスクまたは共有フォルダの選択]オプションの選択は推奨されません。
復旧ポイント サーバの選択
- 復旧ポイント サーバ設定の詳細を指定し、[更新]をクリックします。
- すべてのエージェントが[ソース]ダイアログ ボックスの[データ保護エージェント]列にリスト表示されます。
- 表示されたリスト/ライブラリからエージェントを選択し、[OK]をクリックします。
- 復旧ポイントが[SharePoint Online アイテムをリストア]ダイアログ ボックスにリスト表示されます。
- カレンダで、リストアするバックアップ イメージの日付を選択し、[次へ]をクリックします。
- 指定したバックアップ ソースの復旧ポイントを含む日付はすべて、緑で強調表示されます。
- その日付に対応する復旧ポイントが、バックアップの時刻、実行されたバックアップの種類(フルまたは増分)、およびバックアップの名前と共に表示されます。
- [SharePoint Online アイテムをリストア]ダイアログ ボックスで、サイト コレクションを展開します。
- すべてのリスト/ライブラリとリストが表示されます。
- SharePoint サイト コレクションからリストアする、サイト コレクション内のサイトまたは特定のチャネルを選択し、[次へ]をクリックします。
- 注:
- リストアする SharePoint オブジェクトの全コンテンツまたは一部のコンテンツを選択できます。コンテンツの一部を選択するには、オブジェクトを展開し、そのコンテンツのチェック ボックスをクリックします。
- 複数の SharePoint リスト/ライブラリまたはリスト アイテムを選択してリストアできます。
- [リストア オプション]ダイアログ ボックスが表示されます。
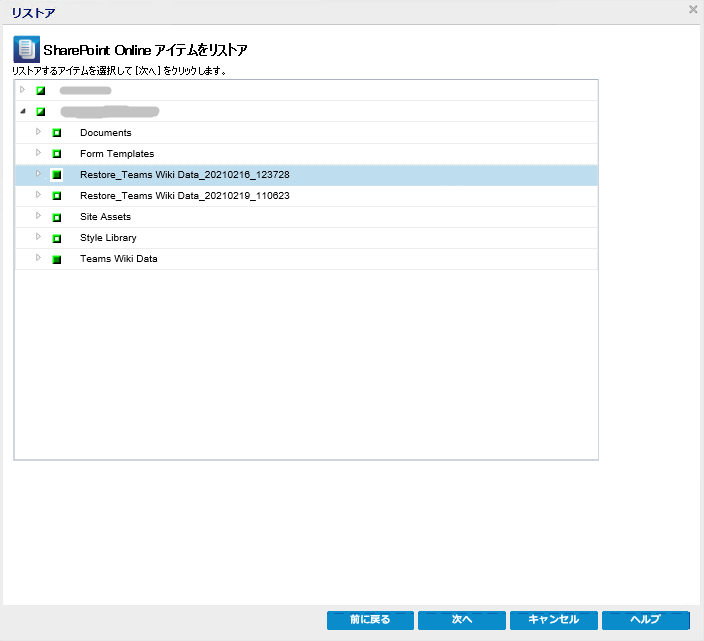
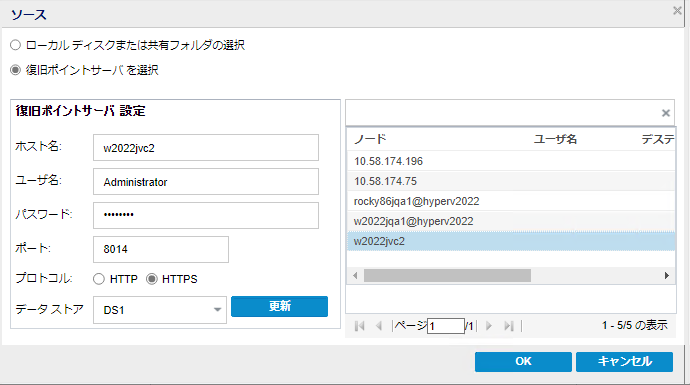
リストアする SharePoint Online リスト/ライブラリまたはリスト アイテムが選択されています。これで、リストア オプションを定義することができます。