添加备份排定
- 单击添加,然后选择添加备份排定。
- 此时将打开“新建备份排定”对话框。
- 选择下列选项之一:
- 选择备份类型。
- 指定备份开始时间。
- (可选)选中重复复选框并指定重复排定。
- 单击“保存”。
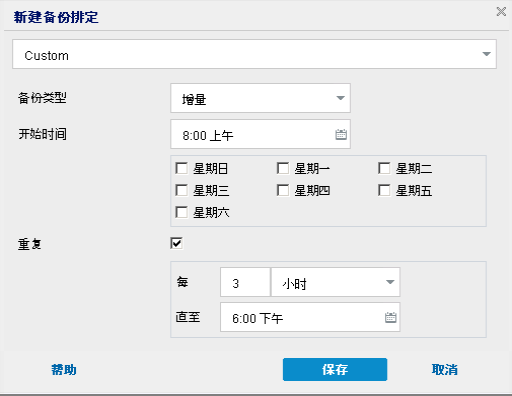
自定义
指定每天重复多次的备份排定。
Daily
指定每天发生一次的备份排定。默认情况下,已为每日备份选择一周的所有天。如果不想在特定日运行备份作业,请清除周内该日的复选框。
Weekly
指定每周发生一次的备份排定。
Monthly
指定每月发生一次的备份排定。
Full
确定完全备份的备份排定。按照排定,Arcserve UDP 会对源计算机中的所有已用块进行完全备份。完全备份通常很消耗时间,具体取决于备份大小。
增量
确定增量备份的备份排定。
按照排定,Arcserve UDP 仅增量备份上一次成功备份后已发生更改的数据块。增量备份的优势在于,备份快,并生成较小的备份映像。这是执行备份的最理想方式。
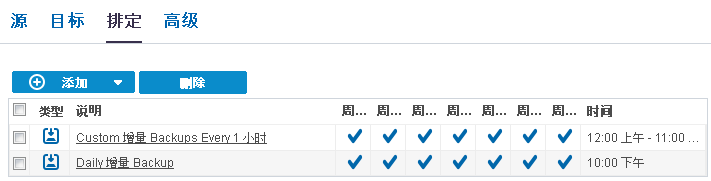
添加合并排定
- 单击添加,然后选择添加合并排定。
- 此时将打开“添加新的合并排定”对话框。
- 指定合并作业的开始时间。
- 指定“直至”以提供合并作业的结束时间。
- 单击“保存”。
添加调节排定
- 单击添加,然后选择添加调节排定。
- 此时将打开“添加新的调节排定”对话框。
- 指定吞吐量限制(单位为 MB/分钟)。
- 指定备份吞吐量作业的开始时间。
- 指定“直至”以提供吞吐量作业的结束时间。
- 单击“保存”。
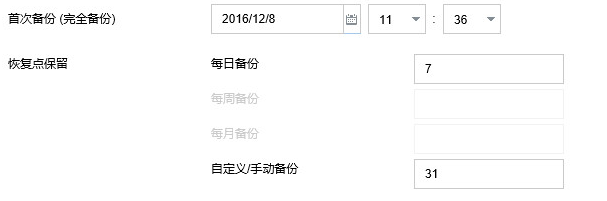
排定即被指定。