- 如果已添加备份代理,请从下拉列表中选择该备份代理。

- 如果未添加备份代理,请单击“添加”。
- 此时打开“添加基于主机的无代理备份代理服务器”对话框。
- 指定代理服务器详细信息,然后单击“确定”。
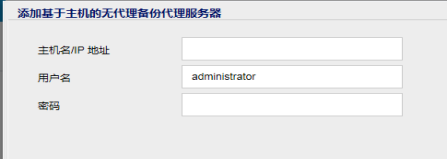
- 暂停该计划。
- 一直等到该计划中的所有节点都完成正在运行的备份作业(或者,您可以取消正在运行的作业)。
- 更改该计划的代理并将其保存。
- 恢复计划。
- 指定 Hyper-V 服务器详细信息,选择您希望如何在“清单”下拉列表框中浏览虚拟机(主机和虚拟机、存储和虚拟机),然后单击“连接”。
- 展开 Hyper-V 层次结构树以执行以下选项:
- 指定 vCenter/ESX 服务器详细信息,选择您希望如何在“清单”下拉列表框中浏览虚拟机(主机和群集、虚拟机和模板、虚拟机和标记),然后单击“连接”。
vSphere 层次结构树会显示。
注意:请考虑以下内容:
- VMware 虚拟磁盘开发工具包 (VDDK) 6.x.x 与 Arcserve UDP V6.5 捆绑。但是,VDDK 6.x.x 不支持 HTTP。此外,默认情况下,vCenter 和 ESX 仅支持 HTTPS 连接。
- 如果想手动将内置的 VDDK 6.x.x 替换成其他版本的 VDDK,然后将 vCenter/ESX 配置为允许 HTTP 连接,则选择 HTTPS 协议。
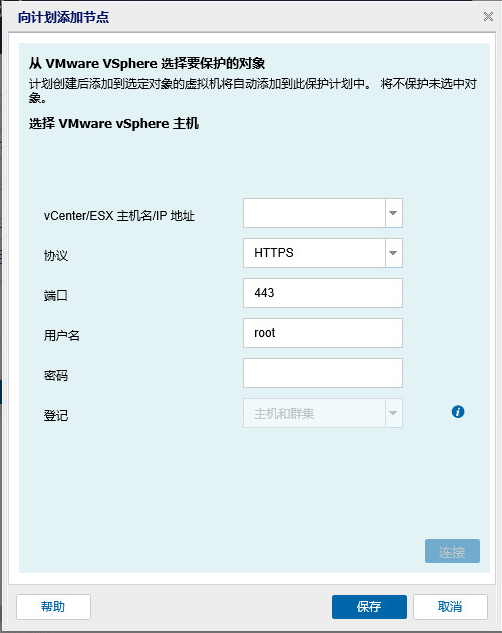
- 展开“vSphere”列表以添加以下内容︰
- 注意:根据在“清单”下拉列表中选择的选项,将显示不同的层次结构树视图 - 主机和群集、虚拟机和模板以及虚拟机和标记。您可以通过单击树右上角的按钮在不同的树视图之间切换。
- 添加单个 VM
选中想要从列表中添加的 VM 的复选框,然后单击“保存”。
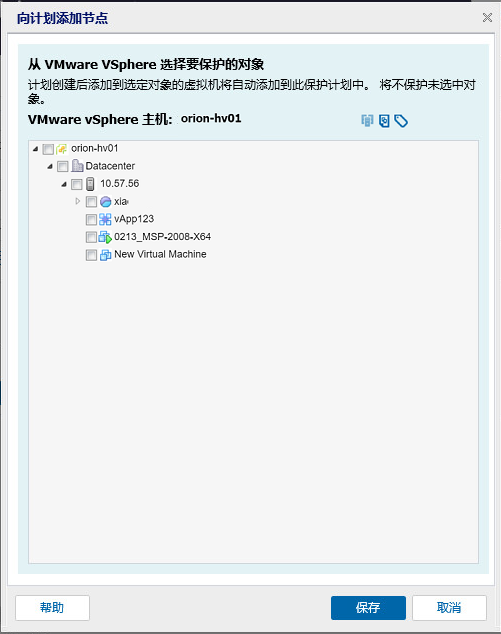
- 添加 VM 容器对象
选中想要从列表中添加的容器的复选框,然后单击“保存”。选择要保护的容器时,还可以取消选择容器下的子 VM 或子 VM 容器对象。因此,便从保护中排除了子 VM 或子 VM 容器对象。
注意:Arcserve UDP 使用 vCenter/ESX 名称和 vSphere MoRef ID(托管对象引用 Id)来唯一标识 vSphere 列表中的 VM 容器对象。这允许您多次将同一 VM 容器对象添加到计划中。
例如:
- 通过使用主机名连接到 vCenter,将 VM 容器对象添加到 vCenter,然后再使用 vCenter IP 地址连接来再次添加同一 VM 容器对象。
- 将 VM 容器对象添加到 vCenter,然后再直接从 ESX 主机添加它。
重要信息:Arcserve UDP 不支持将同一 VM 容器对象添加到一个计划中两次,因为可能会导致不可预测的行为。
- 添加单个 VM
选择要保护的节点
打开“选择要保护的节点”对话框,您可以从显示列表中选择节点。如果您已向控制台添加节点,请选择此选项。
从 Hyper-V 添加节点
打开“将节点添加到 Arcserve UDP 控制台”对话框。您可以向计划添加单个 VM 节点或 VM 容器对象(包括 Hyper-V 群集、Hyper-V 主机、存储位置)。一旦将 VM 容器对象添加到计划中,计划会自动保护所有已分配的 VM。在 VM 容器对象下创建新的 VM 或将新的 VM 从其他位置移动到 VM 容器对象时,Arcserve UDP将保护 VM,无需手动干预。如果从 VM 容器对象中删除(或移出)VM,Arcserve UDP将停止保护 VM。
要将 VM 容器对象添加到计划中,请执行以下步骤︰
将显示 Hyper-V 层次结构树。
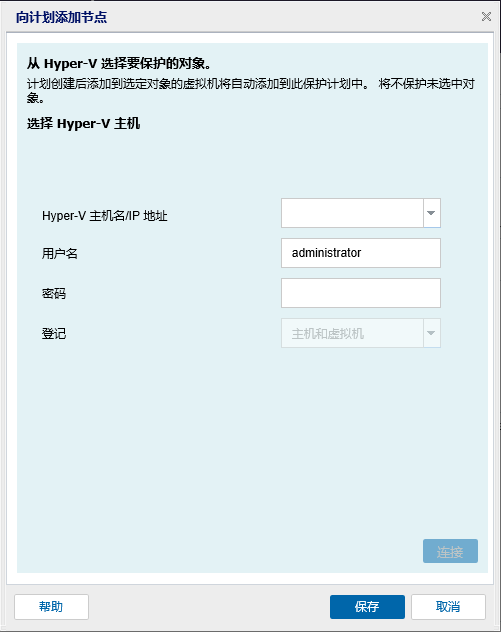
注意:根据在“清单”下拉列表中选择的选项,将显示不同的层次结构树视图 - 主机和虚拟机,或者存储和虚拟机。要在不同的树视图之间切换,请单击树右上角的按钮。
i. 添加单个 VM
选中想要从列表中添加的 VM 的复选框,然后单击“保存”。
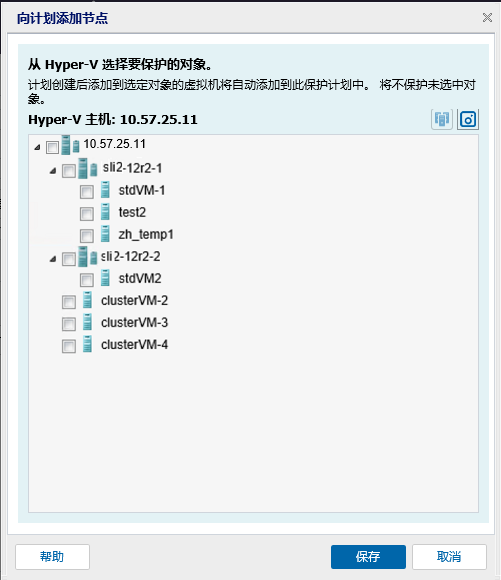
ii.添加 VM 容器对象
选中想要从列表中添加的 VM 容器对象的复选框,然后单击“保存”。选择要保护的 VM 容器对象时,还可以取消选择对象下的子 VM 或子 VM 容器对象。因此,便从保护中排除了子 VM 或子 VM 容器对象。
注意:Arcserve UDP 使用 Hyper-V 群集/主机名、卷名称或 SMB 共享名称来唯一标识 Hyper-V 列表中的容器对象。因此,可以多次将同一 VM 容器对象添加到多个计划中。
例如,通过主机名添加一个 Hyper-V 主机,然后使用 IP 地址再次添加同一 Hyper-V 主机。另一个示例是添加一个 SMB 共享,它使用主机计算机的主机名,然后添加同一 SMB 共享,它使用主机计算机的 IP 地址。
重要信息!Arcserve UDP不支持将同一容器对象添加到一个计划中两次,以免出现不可预测的行为。
从 vCenter/ESX 添加节点
打开“将节点添加到 Arcserve UDP 控制台”对话框。您可以将单个 VM 节点、VM 模板或 VM 容器对象添加到计划中。一旦将 VM 容器对象添加到计划中,计划会自动保护所有已分配的 VM。在 VM 容器对象下创建新的 VM 或将新的 VM 从其他位置移动到 VM 容器对象时,Arcserve UDP将保护 VM,无需手动干预。如果从 VM 容器对象中删除或移出 VM,Arcserve UDP 将停止保护 VM。
注意:除了存在于 vSphere 中的 VM 容器对象,Arcserve UDP 还会将标记和标记类别视为 VM 容器对象,以便将它们添加到无代理备份计划中。在这种情况下,所有分配了该标记的虚拟机和模板都会自动受到保护。此外,如果上级 VM 容器对象分配了某个标记,则该 VM 容器对象下的所有 VM 都被视为具有相同的标记。例如,将某个标记分配给资源池会自动将同一标记提供给该资源池的虚拟机,即使这些虚拟机实际并未在 vCenter 中被分配任何标记。此外,只有 vCenter 6.0 和 6.5 支持按标记自动保护。
要将 VM 容器对象添加到计划中,请执行以下步骤︰
默认情况下,无代理备份作业将备份整个 VM,包括其所有虚拟磁盘。但是,您可以指定将在备份过程中跳过的一个或多个虚拟磁盘。
- 将 VM 节点添加到计划中后,单击节点右侧的“配置”按钮。
- 选中您想要从备份中排除的虚拟磁盘的复选框,然后单击“确定”保存。
将弹出一个对话框。
VMware VM 的对话框
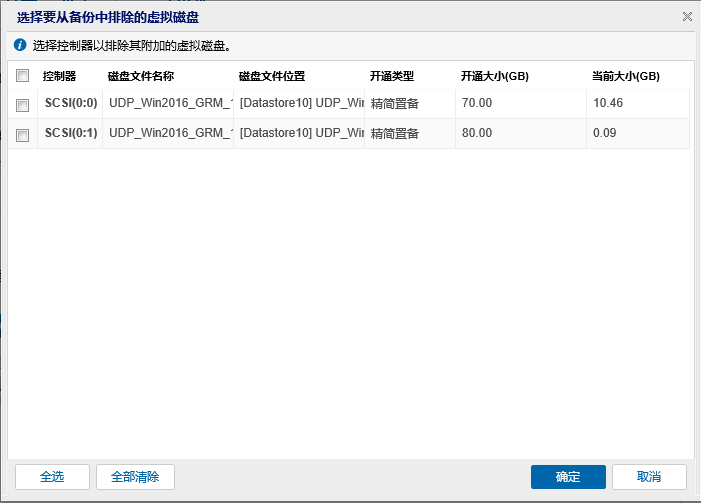
Hyper-V 的对话框
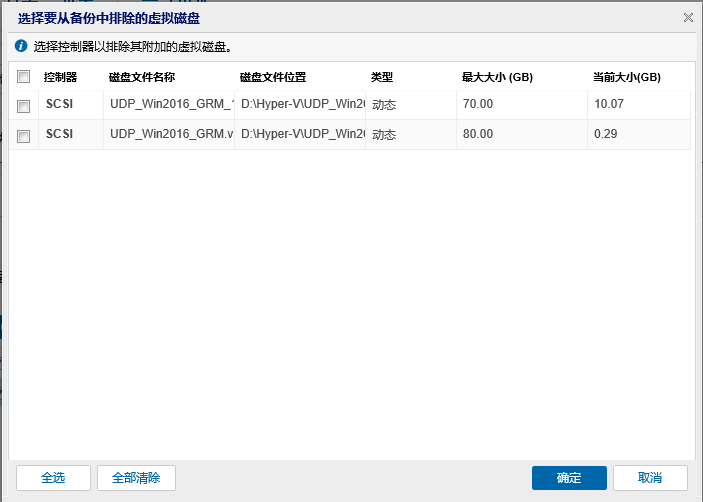
注意:
- 虚拟磁盘按控制器排除,而不是按虚拟磁盘文件的名称排除。
- 如果备份排除的虚拟磁盘包含客户操作系统的系统卷,还原的 VM 将无法启动。
- 如果 VM 安装了应用程序(SQL Server 或 Exchange)并且备份排除了任何虚拟磁盘,则不允许数据库级还原。
VMware Tools
表示 Arcserve UDP 将 VMware Tools 用于静止虚拟机。如果您在以前备份作业中使用了“虚拟机内的 Microsoft VSS”选项,使用此选项的第一个随之而来的备份作业将需要凭据,才能访问虚拟机。这是因为 Arcserve UDP 从虚拟机删除了必需的工具。另外,需要安装 VMware Tools 并在虚拟机中将其更新到最新。
虚拟机内的 Microsoft VSS
表示 Arcserve UDP 将客户操作系统中的 Microsoft VSS 用于静止虚拟机。其仅适用于使用 Windows 客户操作系统的虚拟机。VMware Tools 必须安装在客户操作系统中,且必须更新 Tools。使用此选项时,虚拟机必须打开,并且使用内置管理员凭据更新了它。有关更新节点的详细信息,请参阅“更新节点”。
注意:VMware 使用该选项提供的快照可能不是应用程序一致性快照。换句话说,使用该选项生成的备份可能不是应用程序一致性备份。变通方法是在此问题得到解决之前使用 VMware Tools 快照静止方法,以及在 VM 的客户操作系统中禁用 VSS 编写器 MSSearch 服务编写器和卷影副本优化编写器。
如果静止快照失败,则在不静止来宾的情况下拍取快照
指示当备份作业无法使用静止选项拍取快照时,Arcserve UDP 将通过拍取快照而不使虚拟机静止来继续执行备份作业。
- “虚拟机内的 Microsoft VSS”选项不支持应用程序数据库级还原和粒度还原。
- 当虚拟机关闭时,这两种静止方法都不适用。虚拟机关闭时,如果备份作业已启动,则备份作业会忽略这两种静止方法。
- 对于这两个静止方法,如果备份作业因任何原因(例如,凭据不正确)而无法继续,Arcserve UDP 会停止备份作业。有关备份作业失败的详细信息,请参阅“故障排除”主题
让 VMware 来选择最优方式
表示 VMware 可以选择数据传输选项。您不必手动设置任何数据传输选项。
为该计划设置方式优先级
表示您可以选择数据传输选项,并设置每个选项的优先级。使用箭头按钮排列传输模式的优先级。
必须使用 Microsoft VSS 方法生成的快照备份虚拟机
表示 Arcserve UDP 将 Microsoft 的本机快照方法联机或脱机用于备份作业。这是默认选项.未选中此复选框,且 Microsoft 联机和脱机方法都不可用时,备份作业将使用 Arcserve UDP 方法来备份虚拟机。
如果 Microsoft 脱机方法用于备份,且需要虚拟机处于“已保存”状态,则还需要选择“拍取快照之前可以将 VM 置于‘已保存’状态”复选框。如果未选择此复选框,备份作业将失败。
联机备份是推荐的备份方法,因为它支持应用程序一致性备份,而无需使虚拟机停机。在备份过程中,虚拟机可访问。联机备份方法必须满足一些先决条件,如集成服务必须已安装并且正在运行。如果任何先决条件未满足,则仅将使用脱机备份方法。
Microsoft 脱机备份方法有两种方式 - 保存状态方式和检查点方式。如果 Hyper-V 主机具有带有 KB 2919355 的 Windows 2012R2 操作系统或更高版本,则将使用检查点方式;否则将使用保存状态方式。
这两种方式之间的主要区别是,保存状态方式需要虚拟机在一小段时间内不可访问。在拍取快照时,必须将虚拟机置于已保存状态几分钟。
除了 Microsoft 本机快照方法,Arcserve UDP有其自己的快照方法,可以在 Microsoft 本机快照方法不可用时使用其快照方法。
注意:Arcserve UDPMicrosoft 脱机方法和 方法都是崩溃一致性备份方法。这两种方法都不能保证数据完整性。这些方法之间的主要差别是,Microsoft 脱机方法可以比较到虚拟机突然关闭时的状态,而 Arcserve UDP方法可以比较到 Hyper-V 主机突然关闭时的状态。
拍取快照之前可以将虚拟机置于“已保存”状态
表示必要时,在拍取 VSS 快照之前将虚拟机置于“已保存”状态。当虚拟机不支持联机备份时,请选择此选项。如果虚拟机支持联机备份,那么即使启用了此选项,虚拟机不会处于“已保存”状态。
源即被指定。