附註:當來源工作為代理程式型 Linux 備份/複製時,[即時虛擬機器] 選項是唯一支援的測試類型。
VMware vSphere
附註︰如果 AR 工作設定是 vSphere IVM,則所需的 VMware 授權會類似即時 VM 功能所需的授權。
- 執行下列其中一個選項,以提供 vCenter/ESX(i) Server︰
- 如果已將 VMware 節點新增至主控台中的所選站台,請從 vCenter ESX(i) Server 下拉式清單中選取節點。
- 如果您尚未新增任何 VMware 節點,則按一下 [新增]。
- [指定 VM 目標] 對話方塊隨即開啟。
- 指定虛擬機器詳細資料,然後按一下 [確定]。
- [VM 位置] 頁面的中央窗格上會顯示所有 ESX(i) 或資源集區。
- 從 ESX(i)、叢集、資源集區、虛擬應用程式選取其中一個選項做為位置。
- VMware vSphere 機器已指定完成。
- 附註:如果來源工作為代理程式型 Linux 備份/複製或主機型無代理程式備份/複製,請指定 Esxi 伺服器的資料儲存區。
- 請執行下列其中一個選項,提供 Microsoft Hyper-V:
- 如果已將 Hyper-V 節點新增至主控台中的所選站台,請從 Hyper-V 伺服器/叢集下拉式清單中選取節點。
- 如果您尚未新增任何 Hyper-V 節點,則按一下 [新增]。
- [指定 VM 目標] 對話方塊隨即開啟。
- 附註:使用本機非內建管理員帳戶連線至 Hyper-V 即時 VM 時,必須將遠端 UAC 予以停用。如需如何停用非內建管理員的遠端 UAC 的詳細資訊,請參閱如何停用非內建管理員的遠端 UAC。
- 指定 Hyper-V 伺服器的詳細資料,然後按一下 [確定]。
- Hyper-V 虛擬機器已指定完成。
- 如果已將 Proxy 節點新增至主控台中的所選站台,請從 Proxy 伺服器下拉式清單中選取節點。
- 如果尚未新增任何 Proxy 節點,則按一下 [新增]。
- [新增 Assured Recovery Proxy 伺服器] 對話方塊隨即開啟。
- 若為 Windows Proxy 伺服器
-
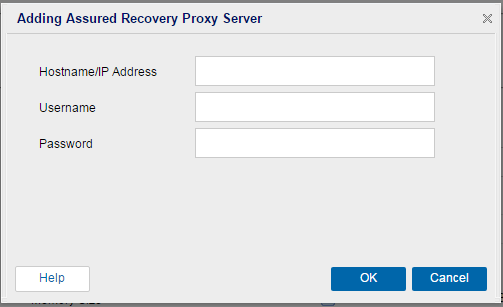
- 若為 Linux Proxy 伺服器
-
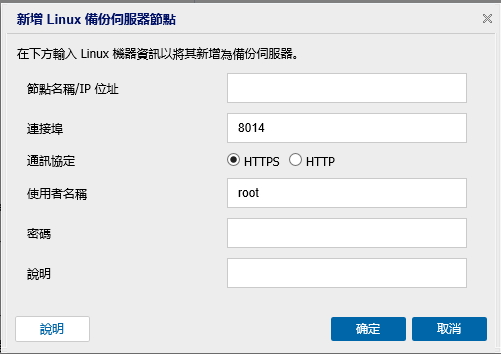
- 指定 Proxy 伺服器詳細資料
- 按一下 [確定]。
- 只在虛擬層為 VMware vSphere 時才須選取 Proxy 伺服器。
- 當虛擬層為 VMware vSphere 時,您必須在復原點伺服器上安裝 Windows 網路檔案系統 (NFS) 角色。即時 VM 程序會自動安裝 NFS。若要以手動方式安裝網路檔案系統,請參閱如何在 Windows Server 上手動安裝網路檔案系統。
- 根據計劃中所包含的所選節點類型,選取 Proxy 伺服器。例如,若為 Windows 節點,則選取 Windows Proxy 伺服器;若為 Linux 節點,則選取 Linux Proxy 伺服器。
- 使用 DHCP 設定,或手動指定 IP 位址、遮罩和預設閘道。
- 從下拉清單中選取虛擬網路。
VM 名稱首碼
指定 VM 名稱首碼。具有前置詞的來源節點名稱為即時 VM 的預設名稱。某些特殊字元不允許在名稱中使用,例如 '@'、' \' 等等。
預設值︰UDPARVM_
VM 檔案資料夾
在 Proxy 伺服器上指定 Assured Recovery VM 的資料夾位置。您可以瀏覽 Proxy 伺服器的磁碟區資訊。
CPU 計數
指定 Assured Recovery VM 中所需的 CPU 數目。
記憶體大小
指定 Assured Recovery VM 中所需的記憶體大小。
網路設定
指定 Assured Recovery VM 中的網路設定。您可以選取 [將 Assured Recovery VM 連線到網路] 或不選取。您也可以對 Assured Recovery VM 使用 DHCP 設定,或從備份工作階段使用 TCP/IP 設定。
介面卡類型
指定 Assured Recovery VM 中的介面卡類型。可用的介面卡類型可能隨虛擬層而有所不同。