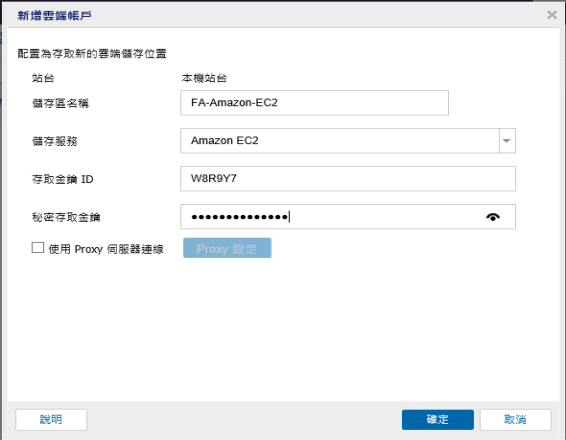
新增 Amazon EC2 雲端帳戶,將檔案或復原點複製到雲端儲存。
為 Virtual Standby to Cloud 或 Instant Virtual Machine on Amazon EC2 計畫建立工作時,您也可以使用此帳戶。
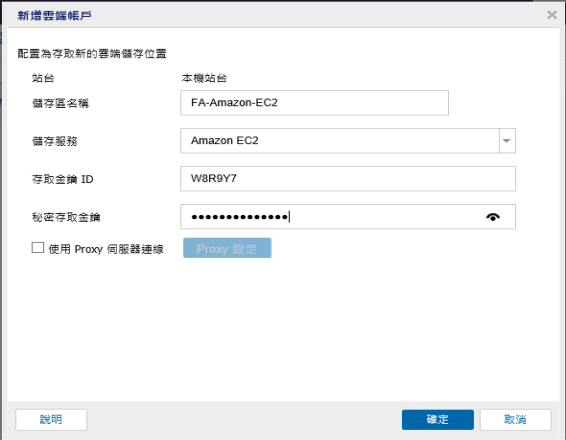
請採取以下步驟:
存取金鑰 ID
識別要求存取此位置的使用者。
私密存取金鑰
是指用來驗證存取此位置之要求真偽的密碼,因為您的存取金鑰並未加密。
重要!此 [私密存取金鑰] 對維護您的帳戶安全性而言是不可或缺的。您應將金鑰與帳戶憑證存放在安全之處。請不要將您的 [私密存取金鑰] 內嵌於網頁中或其他可公開存取的原始程式碼中,也不要透過不安全的途徑加以傳輸。
Proxy 設定值
指定 Proxy 伺服器設定。如果您希望啟用此選項,請選取 [使用 Proxy 伺服器連線] 核取方塊。如果您選取這個選項,則還必須指定 Proxy 伺服器的 IP 位址 (或電腦名稱),以及 Proxy 伺服器在網際網路連線上使用的對應連接埠編號。若您的 Proxy 伺服器需要驗證,也可以選取此選項。然後,您必須提供對應驗證資訊 (Name\Username 網域和密碼) 所需使用 Proxy 伺服器。
附註:如果您已在 Arcserve UDP 6.0 以前的版本中配置檔案複製與檔案封存,且現在升級到 Arcserve UDP 的最新版本,則 File Archive Arcserve UDP 會針對檔案封存建立新的雲端貯體,並在字尾加上 -fa。檔案複製會使用如舊版中所用的相同貯體。
|
Copyright © 2018. |
|