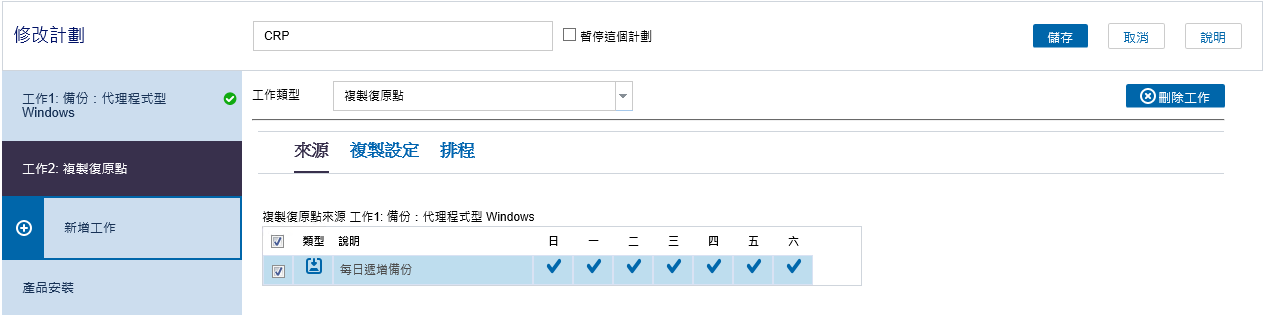
路徑:HKEY_LOCAL_MACHINE\SOFTWARE\Arcserve\Unified Data Protection\Engine\AFCopySession
機碼名稱︰LocalTempPath
機碼類型︰ REG_SZ (字串)
機碼值︰"Local_disk_path"
目標類型
指定目標的類型。您可以從 [雲端儲存]、[本機] 或 [共用資料夾] 之中,選取其中一個選項。您無法選擇復原點伺服器作為目標類型。
對於本機或共用資料夾,請輸入如下所示的詳細資料。
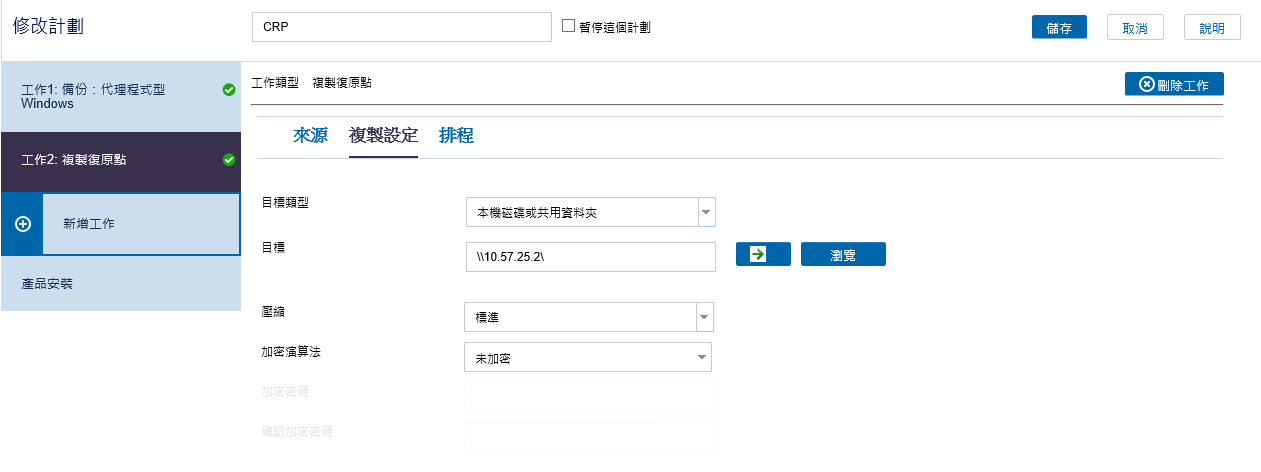
如果您選取雲端儲存,請輸入如下所示的詳細資料。
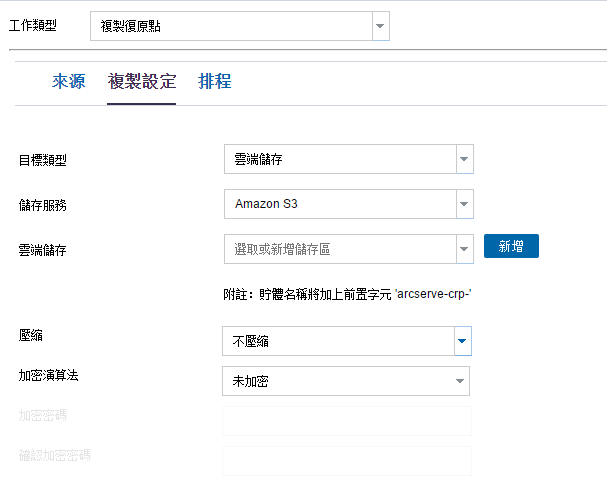
您需要選取儲存服務,並且新增雲端儲存。
如需目錄結構的詳細資訊,請檢視 S3 雲端貯體中的復原點的目錄結構。
儲存服務
可讓您從多個可用的儲存服務中選取其中一個選項。
雲端儲存
可讓您選取已選取儲存服務的雲端帳戶。如果下拉式清單未顯示任何帳戶,則按一下 [新增] 以新增帳戶。
目標
指定您要用來保留複製復原點的目標。
附註:按一下箭號以驗證所提供的目標。輸入目標時,即會顯示箭號。
壓縮
指定此項以選取復原點複本的壓縮層級。通常,降低磁碟空間使用量的方法會是執行壓縮,但因為 CPU 使用量會隨之增加,這也會對備份速度造成負面影響。可用的選項有:
不壓縮 - 不執行壓縮。檔案為單純的 VHD。此選項的 CPU 使用量最低 (速度最快),但備份映像的磁碟空間使用量也最大。
不壓縮 - VHD - 不執行壓縮。檔案會直接轉換成 .vhd 格式,而無需手動操作。此選項的 CPU 使用量最低 (速度最快),但備份映像的磁碟空間使用量也最大。
標準壓縮 - 執行相當程度的壓縮。此選項可讓您在 CPU 使用量與磁碟空間使用量之間取得適當平衡。此為預設設定。
最大化壓縮 - 執行最大程度的壓縮。此選項的 CPU 使用量最高 (速度最慢),但備份映像的磁碟空間使用量也最低。
附註:如果備份映像包含無法壓縮的資料 (例如 JPG 影像或 ZIP 檔),則您可以配置額外的儲存空間來處理此類資料。因此,若您選取了壓縮選項,但備份中含有無法壓縮的資料,則實際上可能會導致磁碟空間使用量增加。
加密演算法
指定要用於復原點複製的加密演算法類型。可用的格式選項包括「未加密」、AES-128、AES-192 與 AES-256。
加密密碼
指定此項以提供將用於加密目標工作階段的加密密碼。當您從複製復原點進行還原時,您必須提供此密碼以確認您的驗證。
確認加密密碼
指定此項以重新輸入密碼。
- 如果已配置排程,會在備份工作完成之後,立即執行「複製復原點」工作。
- 現在,您可以配置「複製復原點」的開始時間和結束時間。
-
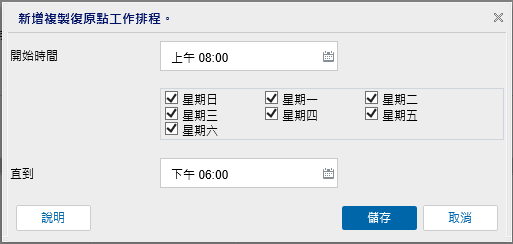
- CRP 一律會嘗試在指定的時間檢查可用的工作階段。
- 在指定的時間內,如果任何在 [來源] 索引標籤中配置的備份工作階段可供使用,則 CRP 會將工作階段複製到個別的目標。
- 您也可以針對 [每日]、[每週] 和 [每月] 配置保留點。