檔案複製的復原點來源
可讓您選取復原點的來源。如果只有一個來源,就會自動顯示來源。如果有多個來源,您必須從下拉式清單中選取正確的來源。
復原點的類型
可讓您選取檔案複製的復原點。您可以選取下列兩個選項的任何一個:
從選取的備份類型複製檔案
您可以選取 [每日備份]、[每週備份]、[每月備份]。[每日]、[每週] 或 [每月] 選項是依據來源備份的排程所啟用。例如,如果來源備份只排程每月備份,則 [從選取的備份類型複製檔案] 選項只會啟用 [每月備份]。
從每次備份的第一個複製檔案
您可以指定要複製的備份數目。例如,如果您指定 3,則將會複製第三個備份。檔案複製支援多達 700 個復原點複製。
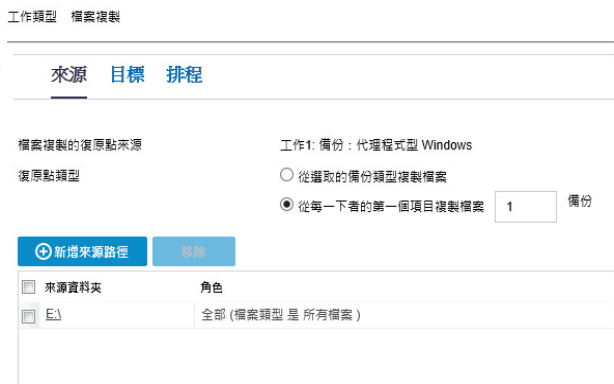
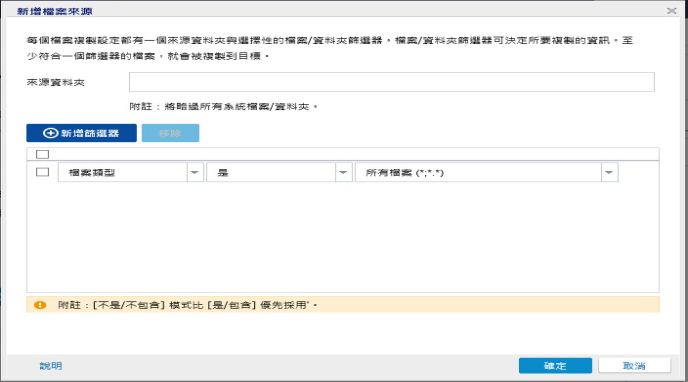
您可以使用下列配置,避免略過 Windows 系統 (C:\Windows) 和程式檔案 (C:\Program Files、C:\Program Files (x86)) 目錄︰
新增下列 XML 標籤,如果尚未存在或在 $UDPHome\Engine\Configuration 資料夾底下的 FileCopyDebugSetting.xml 檔案中更新︰
<SkipWindowsFolders>0</SkipWindowsFolders>
XML 檔案會顯示如下︰
<?xml version="1.0" encoding="UTF-8"?>
<HKLM>
<AFArchiveDLL>
..........
<SkipWindowsFolders>0</SkipWindowsFolders>
</AFArchiveDLL>
</HKLM>
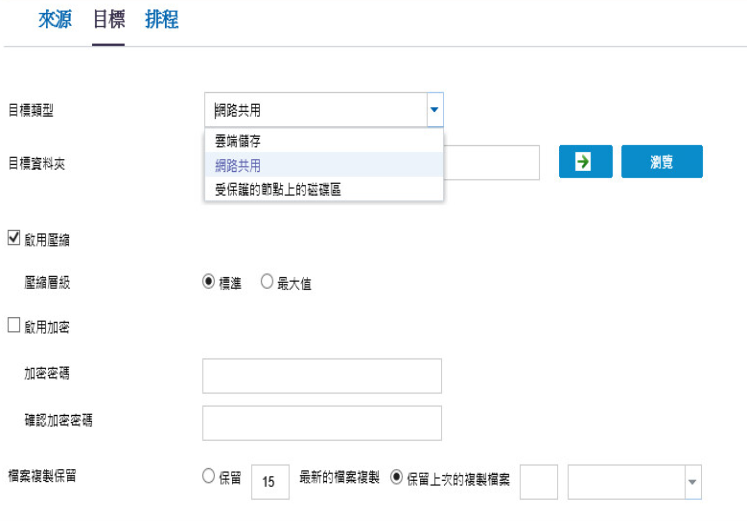
目標類型
指定目標類型為網路共用或雲端儲存。對這兩種目標選項,若指定目標的連線遺失或中斷,Arcserve UDP 都會嘗試數次以繼續執行檔案複製工作。若重新嘗試不成功,則會從失敗發生的點執行補救工作。此外還會以對應的錯誤訊息更新活動日誌,並傳送電子郵件通知 (若已配置)。
網路共用
指定目標是共用資料夾。選取此選項時,您將可指定要移動或複製來源檔案/資料夾之目標位置的完整路徑。
目標資料夾
指定所複製檔案的儲存目標。目標可以是任一個本機磁碟區或資料夾,或是任一個統一命名慣例 (UNC) 路徑可存取的檔案共用。當您選取 [網路共用] 作為目標類型時,即可使用此欄位。您也可以瀏覽目標資料夾。
雲端儲存
指定將複製的檔案儲存在雲端環境中。Arcserve UDP 目前支援將檔案複製到多個雲端廠商,例如 Amazon S3 (簡易儲存服務)、Amazon S3-compatible、Windows Azure、Windows Azure-compatible、Fujitsu Cloud (Windows Azure)、Eucalyptus-Walrus 和 Fujitsu Cloud Service for OSS。這些雲端廠商皆是可用且公開的 Web 服務,讓您可以在一個安全且受保護的環境中,隨時從 Web 上的任何位置儲存和擷取任何大小的資料。
附註:為避免在嘗試連線到雲端時發生時鐘誤差,請確認您的機器具有正確的時區設定,且時鐘已與全域時間同步。一律根據 GMT 時間檢查機器上的時間。若機器上的時間與正確的通用時鐘時間不同步 (在 5 到 10 分鐘以內),您的雲端連線將無法運作。必要時,請為您的機器重設正確的時間,然後重新執行檔案複製工作。
儲存裝置
從下拉式清單中選取裝置類型。
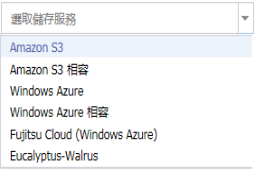
雲端儲存
從下拉式清單中選取雲端儲存路徑。如果您已指定雲端儲存的詳細資料,即可使用下拉式清單。如果您是第一次指定雲端儲存帳戶,請按一下 [新增] 以新增您的雲端帳戶。下一次選取 [雲端儲存] 時,該帳戶就會顯示在 [雲端儲存] 下拉式清單中。
附註:如需新增雲端帳戶的詳細資訊,請參閱新增雲端帳戶。
壓縮
指定要用於「檔案複製」工作的壓縮類型。
執行壓縮可降低「檔案複製」目標上的儲存空間使用量,但這也會對檔案複製速度造成負面影響,因為 CPU 使用量也隨之增加。
附註:針對壓縮的「檔案複製」工作,活動日誌僅顯示未壓縮的大小。
可用的選項有:
標準壓縮
執行某種程度的壓縮。此選項可讓您在 CPU 使用量與儲存空間需求之間取得適當平衡。這是預設設定。
最大化壓縮
執行最大程度的壓縮。此選項的 CPU 使用量最高 (速度最慢),但檔案複製的儲存空間需求也最低。
啟用加密
指定要在檔案複製時使用加密。
資料加密是將資料轉換為未經解碼機制將無法識別的形式。Arcserve UDP 資料保護採用安全的 AES-256 (進階加密標準) 加密演算法,為指定的資料提供最高的安全性與私密性。選取加密時,您必須提供 (並確認) 加密密碼。
附註:當您修改檔案複製工作時,將無法修改加密或壓縮。
檔案保留
如果符合指定的準則,便會保留檔案複製目標中的檔案。
檔案建立於最近
指定儲存的資料保留在目標位置上的時間長度 (年、月、日)。在指定的保留期間結束時,儲存的資料即會從目標上清除。
重要!在指定的保留時間結束後,從目標清除資料時,將不再儲存所有這些清除的資料。
附註:只有在啟用 [檔案複製排程] 選項時,才會觸發 [保留時間] 清除程序。
檔案版本小於
指定保留並儲存在目標位置上的副本數。超出此數量後,將會捨棄最早 (最舊) 的版本。這個捨棄最舊儲存版本的循環會隨著較新的版本新增至目標而重複,讓您隨時保有指定的儲存版本數。
例如,若您的指定檔案版本保留計數設定為 5,而您在 t1、t2、t3、t4 與 t5 等時間執行了五次檔案複製,這些檔案複製將成為五個檔案複製版本而保留下來,以供復原之用。在第六次執行檔案複製時 (會儲存新版本),Arcserve UDP 將會移除 t1 的副本,而此時可供復原之用的五個版本將是 t2、t3、t4、t5 與 t6。
預設情況下,在捨棄前保留於目標位置上的副本數為 15 個。
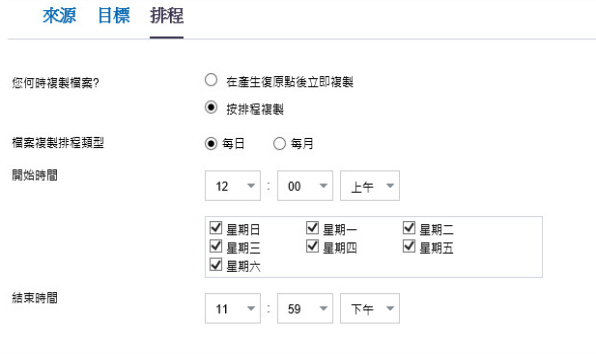
系統會儲存變更,且檔案複製工作會自動部署到節點。