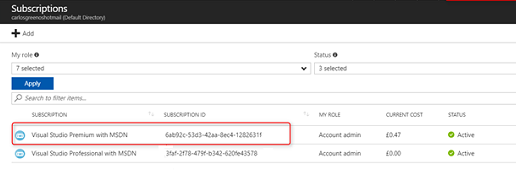- 使用有效憑證登入 Azure 入口網站。
- 選取 [Azure Active Directory] 選項。
- 選取 [應用程式登錄] 選項。
- 選取 [新應用程式登錄] 選項。
- 指定下列欄位的詳細資料,然後按一下 [建立]:
名稱
指的是 Arcserve UDP 主控台伺服器的名稱。
應用程式類型
指定 [Web 應用程式 / API] 作為應用程式類型。
登入 URL
指的是 Arcserve UDP應用程式的 URL。
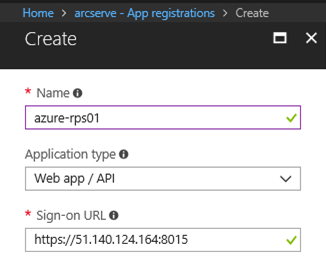
- 瀏覽至 Azure Active Directory 中的 [應用程式登錄]。
- 複製用來與 Arcserve UDP 通訊的 [應用程式 ID]。
- 將應用程式 ID 儲存為用戶端 ID。
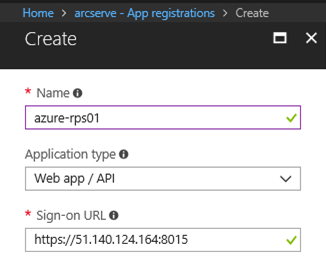
- 瀏覽至應用程式設定,然後按一下 [金鑰]。
- 輸入金鑰的說明及持續時間,然後按一下 [儲存]。
- 複製顯示的金鑰值,因為稍後無法擷取此金鑰。儲存的金鑰值是用戶端私密金鑰。
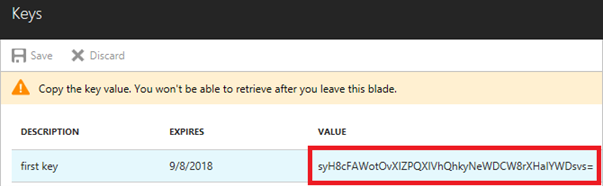
- 瀏覽至 [Azure Active Directory],然後選取 [內容]。
- 記下 [內容] 中提供的 [目錄 ID]。目錄 ID 會作為 Arcserve UDP 中的 ID。
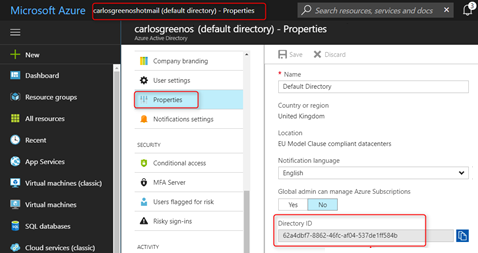
- 從 Microsoft Azure 入口網站功能表中,按一下 [訂閱]。
- 選取您的訂閱。
- 按一下 [存取控制 (IAM)] 索引標籤。
- 新增您的應用程式。
- 將 Contributor 角色指派給應用程式。

- 導覽至 Microsoft Azure 入口網站功能表,然後選取 [訂閱]。
- 記下 [訂閱 ID] 欄位下出現的訂閱 ID 值。當您在 Arcserve UDP 中新增 Microsoft Azure 雲端帳戶時,必須使用相同的 訂閱 ID