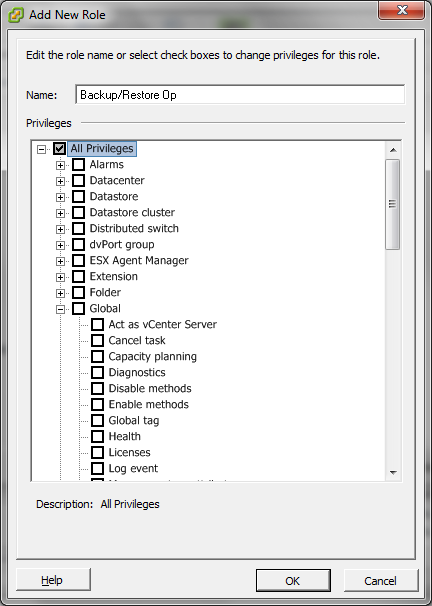
重要!若要使角色可進行備份與還原作業,請繼續下一個步驟:
- 展開虛擬機器與 [配置],指定下列權限:
- 磁碟變更追蹤
- 磁碟租賃
- 新增現有磁碟
- 新增新磁碟
- 新增或移除裝置
- 變更資源
- 移除磁碟
- 設定
- 展開虛擬機器與 [佈建],指定下列權限:
- 允許唯讀磁碟存取
- 允許虛擬機器下載
- 展開虛擬機器並指定下列權限:
- vSphere 4:展開 [狀態] 並指定 [建立快照] 與 [移除快照]。
- vSphere 5:展開 [快照管理],展開 [狀態] 並指定 [建立快照] 與 [移除快照]。
- 展開 [全域] 並指定下列權限:
- 停用方法
- 啟用方法
- 授權
- 請前往步驟 6。
- 展開 [資料儲存區] 並指定下列權限:
- 分配空間
- 瀏覽資料儲存區
- 低階檔案作業
- 展開 [全域] 並指定下列權限:
- 停用方法
- 啟用方法
- 授權
- 展開 [主機],展開 [本機作業],再指定 [重新配置虛擬機器]。
- 展開 [網路] 並指定 [指派網路]。
- 展開 [資源] 並按一下 [指派虛擬機器到資源庫]。
- 展開虛擬機器與 [配置],指定下列權限:
- 新增現有磁碟
- 新增新磁碟
- 新增或移除裝置
- 進階
- 變更 CPU 計數
- 變更資源
- 磁碟變更追蹤
- 磁碟租賃
- 主機 USB 裝置
- 記憶體
- 修改裝置設定
- 原始裝置
- 從路徑重新載入
- 移除磁碟
- 重新命名
- 重設訪客資訊
- 設定
- Swapfile 放置
- 升級虛擬硬體
- 展開虛擬機器與 [訪客作業],指定下列權限:
- 訪客作業修改
- 訪客作業程式執行
- 訪客作業查詢 (vSphere 5)
- 展開虛擬機器與 [互動],指定下列權限:
- 電源關閉
- 電源開啟
- 展開虛擬機器與 [清查],指定下列權限:
- 新建
- 登錄
- 移除
- 取消登錄
- 展開虛擬機器與 [佈建],指定下列權限:
- 允許磁碟存取
- 允許唯讀磁碟存取
- 允許虛擬機器下載
- 展開虛擬機器並指定下列權限:
附註:這個權限僅限於當您需要使用熱新增傳輸模式執行備份與還原作業時。
vSphere 4:展開 [狀態] 並指定 [建立快照]、[移除快照] 以及 [回復快照]。
vSphere 5:展開 [快照管理],展開 [狀態] 並指定 [建立快照] 、[移除快照] 以及 [回復快照]。
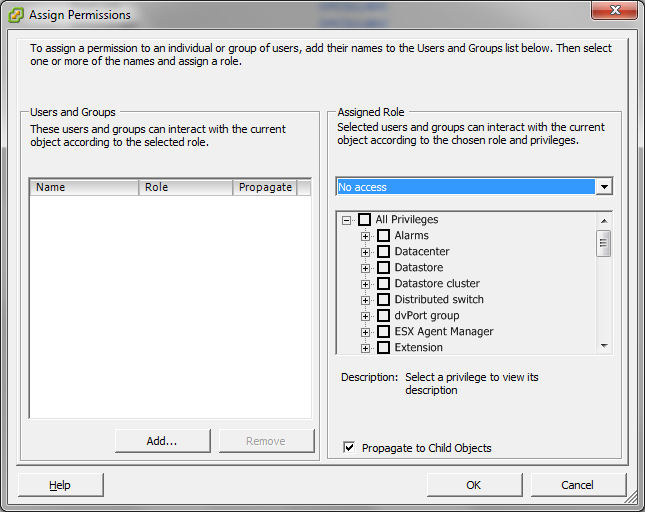
現在 vCenter 角色的定義即完成。