- 如果備份 Proxy 已新增,請從下拉清單中選取備份 Proxy。

- 如果不新增備份 Proxy,則按一下 [新增]。
- [新增主機型無代理程式備份 Proxy 伺服器] 對話方塊隨即開啟。
- 指定 Proxy 伺服器的詳細資料,然後按一下 [確定]。
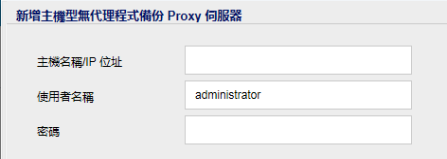
- 暫停計劃。
- 請靜待計劃中的所有節點完成執行中的備份工作(或者,您可以取消執行中的工作)。
- 變更計劃的 Proxy 並存檔。
- 繼續進行計劃。
- 指定 yper-V 伺服器詳細資料,選取您希望在 [清查] 下拉式清單方塊中瀏覽 VM 的方式 (主機和 VM、儲存和 VM),然後按一下 [連線]。
- 展開 Hyper-V 階層樹狀結構,執行下列選項:
- 指定 vCenter/ESX 伺服器詳細資料,選取您想要在 [清查] 下拉式清單方塊中瀏覽 VM 的方式 (主機和叢集、VM 和範本、VM 和標記),然後按一下 [連線]。
即會顯示 vSphere 階層樹狀目錄。
附註︰請考量下列事項︰
- VMware Virtual Disk Development Kit (VDDK) 6.x.x 已經隨附在 Arcserve UDP 6.5 版,但 VDDK 6.x.x 不支援 HTTP。此外,vCenter 和 ESX 預設為僅支援 HTTPS 連線。
- 如果您想要將內建的 VDDK 6.x.x 手動取代為另一個版本的 VDDK,而且想要手動配置 vCenter/ESX 以允許 HTTP 連線,請選取 HTTPS 通訊協定。
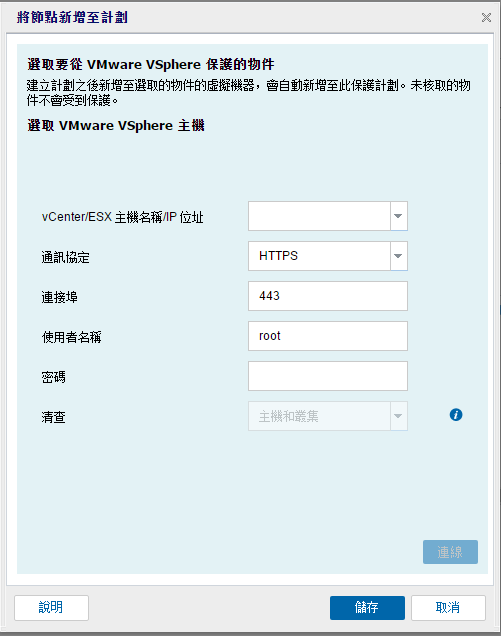
- 展開 vSphere 清單來新增下列項目︰
- 附註︰根據在 [清查] 下拉式清單中選取的項目,會顯示不同的階層樹狀結構檢視 - 主機和叢集、VM 和範本以及 VM 和標記。您可以藉由按一下樹狀結構右上方的按鈕,在不同樹狀結構檢視之間切換。
- 新增個別 VM
從清單中選取您要新增之 VM 的核取方塊,然後按一下 [儲存]。
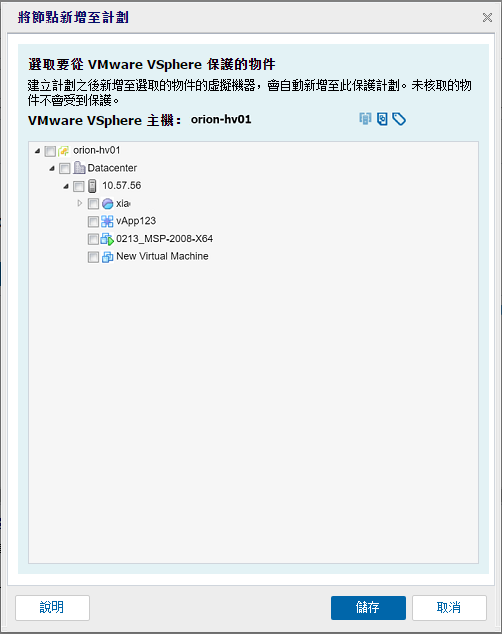
- 新增 VM 容器物件
從清單中選取您要新增之容器的核取方塊,然後按一下 [儲存]。當選取要保護的容器時,您也可以清除其下的子 VM 或子 VM 容器物件的選取項目。如此一來,即會排除子 VM 或子 VM 容器物件的保護。
附註:Arcserve UDP 會使用 vCenter/ESX 名稱和 vSphere MoRef ID (受管理物件參考 ID),來專門識別 vSphere 清單中的 容器物件。這可讓您不只一次將相同的 VM 容器物件新增到計劃。
例如:
- 使用其主機名稱連線到 vCenter,以將 VM 容器物件新增到 vCenter,然後使用 vCenter IP 位址連線,來再次新增相同的 VM 容器物件。
- 將 VM 容器物件新增至 vCenter,然後直接從 ESX 主機再次新增它。
重要事項:Arcserve UDP 不支援兩次將相同的 VM 容器物件新增到計劃,因為可能會造成無法預期的行為。
- 新增個別 VM
選取要保護的節點
開啟 [選取要保護的節點] 對話方塊,您可以從顯示的清單選取節點。如果您已在主控台中新增節點,請選取此選項。
從 Hyper-V 伺服器新增節點
開啟 [新增節點至 Arcserve UDP 主控台] 對話方塊。您可以將個別 VM 節點或 VM 容器物件 (包含 Hyper-V 叢集、Hyper-V 主機、儲存位置) 新增到計劃。一旦您將 VM 容器物件新增至計劃,計劃就會自動保護所有指派的 VM。在 VM 容器物件下方建立新 VM,或是從其他位置移動 VM 容器,Arcserve UDP 便會保護 VM,而無需手動介入處理。如果從 VM 容器物件中刪除 VM (或將之從 VM 容器物件移出),Arcserve UDP 便會停止保護 VM。
若要將 VM 容器物件新增到計劃,請遵循下列步驟︰
即會顯示 Hyper-V 階層樹狀結構。
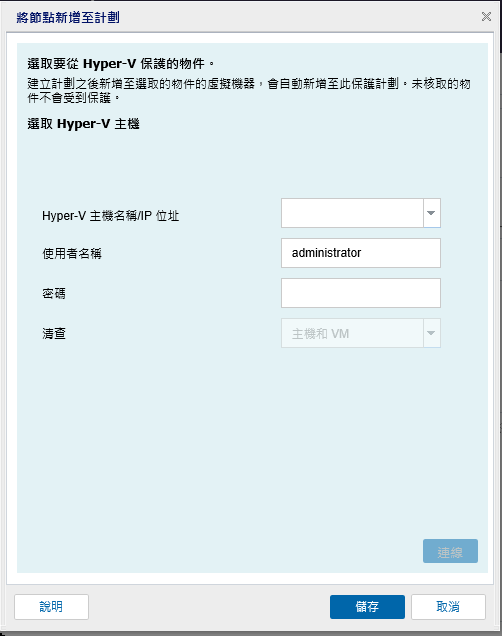
附註︰根據在 [清查] 下拉式清單中選取的項目,會顯示不同的階層樹狀結構檢視 - 主機和 VM、儲存和 VM。您可以藉由按一下樹狀結構右上方的按鈕,在不同樹狀結構檢視之間切換。
i.新增個別 VM
從清單中選取您要新增之 VM 的核取方塊,然後按一下 [儲存]。
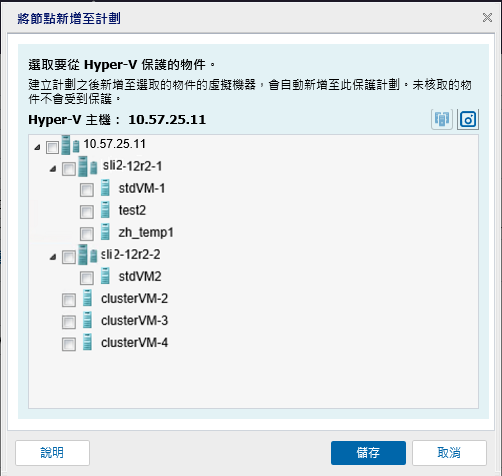
ii. 新增 VM 容器物件
從清單中選取您要新增之 VM 容器物件的核取方塊,然後按一下 [儲存]。選取要保護的 VM 容器物件時,您也可以清除子 VM 或是物件下方可用之子 VM 容器物件的選取項目。如此一來,即會排除子 VM 或子 VM 容器物件的保護。
附註:Arcserve UDP 會使用 Hyper-V 叢集/主機名稱、磁碟區名稱或 SMB 共用名稱來唯一識別 Hyper-V 清單中的容器物件。因此,這可讓您不只一次將相同的 VM 容器物件新增到計劃。
例如,按照主機名稱新增 HYPER-V 主機,然後使用 IP 位址再次新增相同的 HYPER-V 主機。另一個範例是新增一個 SMB 共用 (使用主機電腦的主機名稱),再新增相同的 SMB 共用 (使用主機電腦的 IP 位址)。
重要!Arcserve UDP 不支援兩次將相同的容器物件新增到計劃,以避免無法預期的行為。
從 vCenter/ESX 新增節點
開啟 [新增節點至 Arcserve UDP 主控台] 對話方塊。您可以將個別 VM 節點、VM 範本或 VM 容器物件新增至計劃。一旦您將 VM 容器物件新增至計劃,計劃就會自動保護所有指派的 VM。在 VM 容器物件下方建立新 VM,或是從其他位置移動 VM 容器,Arcserve UDP 便會保護 VM,而無需手動介入處理。如果從 VM 容器物件中刪除 VM (或將之從 VM 容器物件移出),Arcserve UDP 便會停止保護 VM。
附註:從存在於 vSphere 中的 VM 容器物件分開之後,Arcserve UDP 也會考量標記和標記類別作為 VM 容器物件,讓它們新增至無代理程式備份計劃。在此情況下,所有以該標記指派的 VM 和範本會自動受到保護。此外,如果上層 VM 容器物件以該標記指派,在該 VM 容器物件底下的所有 VM 都會被視為實質上有相同的標記。例如,將標記指派到資源集區會自動提供相同的標記給該集區的 VM,即使實際上它們在 vCenter 中並未獲得任何標記指派。此外,依據標記自動保護僅支援 vCenter 6.0 和 6.5。
若要將 VM 容器物件新增到計劃,請遵循下列步驟︰
依預設,無代理程式工作會備份整個 VM,包含其所有的虛擬磁碟。 但是,您可以指定要在備份期間略過的一或多個虛擬磁碟。
- 將 VM 節點新增到計劃之後,按一下位於節點右側的 [設定] 按鈕。
- 選取您希望從備份中排除之虛擬磁碟的核取方塊,並按一下 [確定] 以儲存。
會彈現出一個對話方塊。
VMware VM 的對話方塊
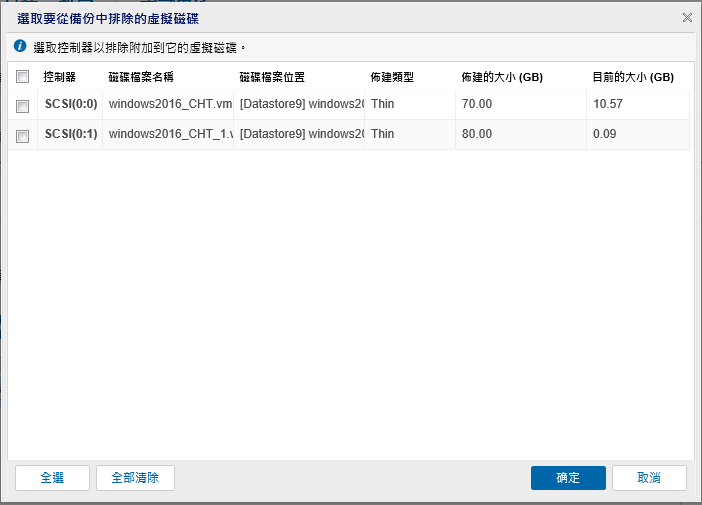
Hyper-V VM 的對話方塊
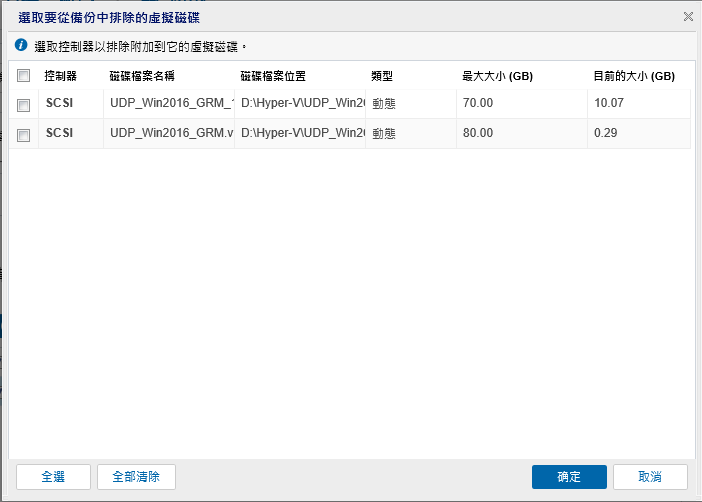
附註:
- 控制站會排除虛擬磁碟,而不是虛擬磁碟檔案的名稱。
- 如果備份已排除包含客體作業系統之系統磁碟區的虛擬磁碟,則還原的 VM 就無法開機。
- 如果 VM 已安裝應用程式 (SQL Server 或 Exchange) 且備份已排除任何虛擬磁碟,則不允許進行 DB 層級的還原。
VMware 工具
指出 Arcserve UDP 使用 VMware 工具來靜止虛擬機器。如果您在先前的備份工作裡使用 [VM 內部的 Microsoft VSS] 選項,則使用此選項的第一個後續備份工作需要藉助憑證來存取虛擬機器。這是因為 Arcserve UDP 會從 VM 中刪除必要的工具。另外,您需要在 VM 中安裝 VMware 工具並將其更新到最新狀態。
VM 內部的 Microsoft VSS
指出 Arcserve UDP 使用客體作業系統裡的 Microsoft VSS 來靜止虛擬機器。 它僅適用於具有 Windows 客體作業系統的虛擬機器。VMware 必須安裝在客體作業系統,且所有工具必須更新。當您使用此選項時,必須啟動虛擬機器電源,並使用內建的管理員憑證加以更新。如需更新節點的詳細資訊,請參閱更新節點。
附註:VMware 使用此選項所提供的快照可能與應用程式不一致。換句話說,使用此選項所產生的備份可能與應用程式備份不一致。暫時的解決方法是使用 VMware 工具快照靜止方式,以及在解決此問題前先在 VM 的客體作業系統中停用 VSS 編寫器 MSSearch 服務編寫器和陰影複製最佳化編寫器。
如果靜止快照失敗,則會擷取快照而不靜止客體
這表示當備份工作無法使用靜止選項擷取快照時,Arcserve UDP 會在不靜止虛擬機器的情況下取得快照來繼續備份工作。
- Microsoft VSS 內的 VM 選項不支援應用程式資料庫層級和細微還原層級。
- 一旦關閉虛擬機器電源,這兩種靜止方法便不再適用。如果在關閉虛擬機器電源時初始化備份工作,該備份工作會忽略這兩個靜止方法。
- 對於這兩個靜止方法,如果備份工作因任何原因而無法繼續 (例如,憑證不正確),Arcserve UDP 將無法執行備份工作。如需備份工作失敗的詳細資訊,請參閱疑難排解主題。
讓 VMware 選取最合適的方法
代表 VMware 會選取資料傳輸選項。您無需手動設定任何資料傳輸選項。
設定此計劃的方法優先順序
代表您可以選取資料傳輸選項,並設定每個選項的優先順序。使用箭頭按鈕,以排定傳輸模式的優先順序。
VM 必須使用由 Microsoft VSS 方法產生的快照來備份
指出 Arcserve UDP 使用 Microsoft 線上與離線的原生快照方法來執行備份工作。這是預設的選項。在未選取此核取方塊,且當這兩種 Microsoft 線上和離線方法無法使用時,備份作業將使用 Arcserve UDP 方法來備份虛擬機器。
如果使用 Microsoft 離線方法來執行備份作業,且虛擬機器需要處於「已儲存」狀態時,請一併選取 [擷取快照前,VM 可以進入「已儲存」狀態] 核取方塊。如果未核取此核取方塊,備份工作將會失敗。
連線備份建議採用的備份方式,因為它支援一致的應用程式備份,且過程中不需要讓虛擬機器停機。在備份過程中,您可存取虛擬機器。線上備份方法必須滿足一些先決條件,例如整合服務必須已經安裝並且正在運作。如果有任何一項前提條件無法滿足,則只能使用離線備份方法。
Microsoft 離線備份方法有兩種做法 - 儲存狀態方法和檢查點方法。如果 Hyper-V 主機具備 Windows 2012R2 作業系統 (符合知識庫文章 2919355 的做法) 或更新版本,那麼請使用檢查點方法,否則請使用儲存狀態方法。
這兩種方法之間的主要區別在於儲存狀態方法需要短暫切斷虛擬機器的存取能力。擷取快照時,必須將虛擬機器置於已儲存狀態幾分鐘。
除了 Microsoft 原生快照方法,Arcserve UDP 還有自家的快照方法,可在 Microsoft 原生快照方法無法使用時加以使用。
附註:Arcserve UDPMicrosoft 離線方法和 方法都是具備損毀一致特性的備份方法。這兩種方法都不能保證資料的完整性。主要差別在於 Microsoft 離線方法相當於 VM 電源突然遭到關閉的狀態,而 Arcserve UDP 方法則相當於 Hyper-V 主機電源突然遭到關閉的狀態。
在擷取快照前,可以將 VM 置於「已儲存」狀態。
指出若有需要,可在擷取 VSS 快照前將虛擬機器置於「已儲存」狀態。當虛擬機器不支援線上備份時,請選取此選項。如果虛擬機器支援線上備份,那麼即使啟用此選項虛擬機器也不會進入「已儲存」狀態。
已指定來源。