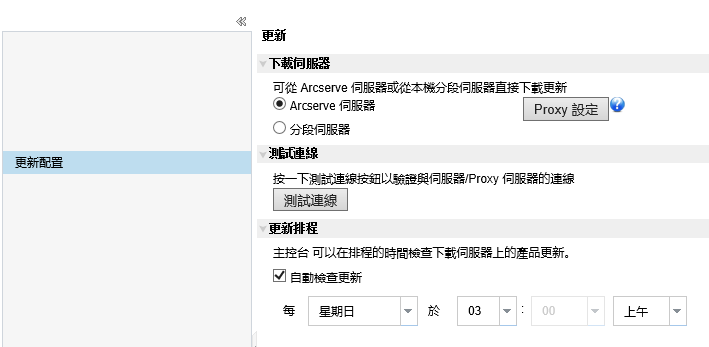
您可以使用 Arcserve UDP 來指定更新喜好設定。
請採取以下步驟:
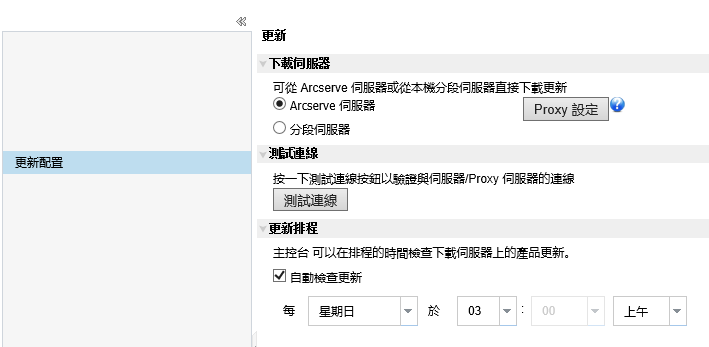
下載伺服器
指定您的 Arcserve UDP 伺服器將連線並下載可用更新的來源伺服器。
指定從 Arcserve 伺服器直接將更新下載到您的本機伺服器。
這是預設設定。
指定將從分段伺服器下載更新。
附註:如有必要,您可以建立分段伺服器。如需詳細資訊,請參閱〈如何建立分段伺服器〉。
若您指定一部以上的分段伺服器,第一部列出的伺服器將被指定為主要分段伺服器。Arcserve UDP 首先會嘗試連線至主要分段伺服器。若第一部列出的伺服器無法使用,下一部列出的伺服器即會成為主要分段伺服器。依此順序類推,直到最後一部列出的伺服器成為主要分段伺服器為止。(分段伺服器清單最多可列出 5 部伺服器)。
若您選取分段伺服器做為下載伺服器,則:
沒有新的更新可供使用。
附註:這個 [Proxy 伺服器] 選項唯有在您選取 Arcserve 伺服器作為下載伺服器時才適用。
選取 [Proxy 設定]
當您選取此選項時,即會開啟 [Proxy 設定] 對話方塊。
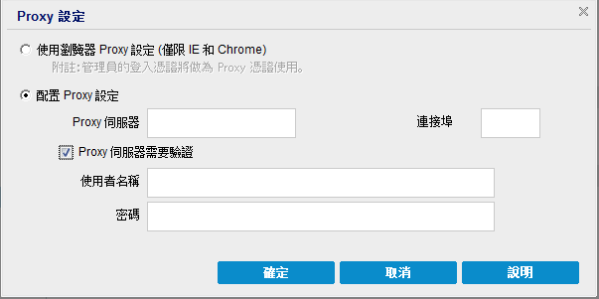
使用瀏覽器 Proxy 設定
此選取項目僅適用於 Windows Internet Explorer (IE) 和 Google Chrome。
選取時,會指引 Arcserve UDP 自動偵測和使用已套用至瀏覽器的相同 Proxy 設定,以便連線至 Arcserve 伺服器來取得 Arcserve UDP 更新資訊。
配置 Proxy 設定
選取時,會啟用特定的 Proxy 伺服器來連線至 Arcserve 伺服器,以取得 Arcserve UDP 更新資訊。如果您選取這個選項,則還必須指定 Proxy 伺服器的 IP 位址 (或電腦名稱),以及 Proxy 伺服器在網際網路連線上使用的對應連接埠編號。
此外,您也可以指定 Proxy 伺服器是否將要求驗證。選取時,會指定使用 Proxy 伺服器必須使用驗證資訊 (使用者 ID 及密碼)。
附註:使用者名稱的格式必須是形式為「<網域名稱>\<使用者名稱>」的完整網域使用者名稱。
測試連線
讓您能夠測試下列連線,並在完成時顯示狀態訊息:
附註:當您從 Arcserve UDP 主控台中的 [設定] 索引標籤開啟 [更新配置] 頁面時,即會自動執行測試連線。執行這個自動測試時,將會檢查先前配置的下載伺服器 (依照選取的項目而定,可能是 Arcserve 伺服器,也可能是分段伺服器) 的最新連線狀態。若您先前配置了一部以上的分段伺服器,則這個自動測試將會在所有分段伺服器上執行,以取得最新連線狀態。
更新排程
指定何時要檢查 (和下載) 新的 Arcserve UDP Agent 更新。
|
Copyright © 2018. |
|