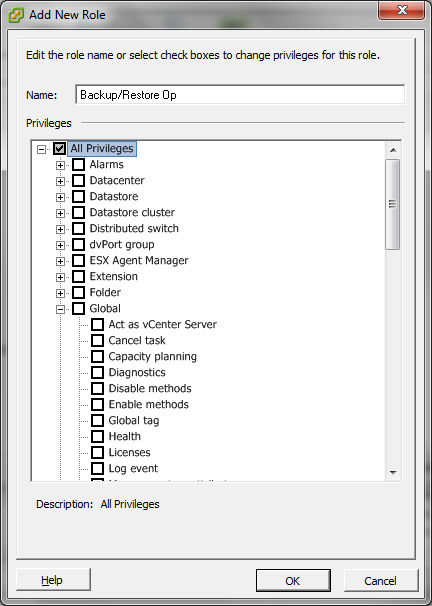
Wichtig! Um es der Rolle zu ermöglichen, Sicherungs- und Wiederherstellungsvorgänge zu erleichtern, fahren Sie zum nächsten Schritt fort.
- Blenden Sie "Virtual machine" und "Configuration" ein, und geben Sie die folgenden Berechtigungen an:
- Verfolgen von Datenträgeränderungen
- Leasen von Datenträgern
- Vorhandenen Datenträger hinzufügen
- Neuen Datenträger hinzufügen
- Gerät hinzufügen oder entfernen
- Ressource ändern
- Datenträger entfernen
- Einstellungen
- Blenden Sie "Virtual machine" und "Provisioning" ein, und geben Sie die folgenden Berechtigungen an:
- Schreibgeschützten Datenträger-Zugriff erlauben
- Download durch virtuellen Rechner erlauben
- Blenden Sie "Virtual machine" ein, und geben Sie die folgenden Berechtigungen an:
- vSphere 4: Blenden Sie "State" ein und geben Sie "Create Snapshot and Remove snapshot" an.
- vSphere 5: Blenden Sie "Snapshot management" und dann "State" ein und geben Sie dann "Create Snapshot and Remove snapshot" an.
- Blenden Sie "Global" ein und geben Sie die folgenden Berechtigungen an:
- Methoden deaktivieren
- Methoden aktivieren
- Lizenzen
- Fahren Sie mit Schritt 6 fort.
- Blenden Sie "Datastore" ein und geben Sie die folgenden Berechtigungen an:
- Speicherplatz zuweisen
- Datenspeicher durchsuchen
- Dateioperationen auf niedriger Ebene
- Blenden Sie "Global" ein und geben Sie die folgenden Berechtigungen an:
- Methoden deaktivieren
- Methoden aktivieren
- Lizenzen
- Blenden Sie "Host" und "Local Operations" ein, und geben Sie dann "Reconfigure virtual machine" an.
- Blenden Sie "Network" ein und geben Sie "Assign Network" an.
- Blenden Sie "Resource" ein und klicken Sie auf "Assign Virtual Machine to resource pool".
- Blenden Sie "Virtual machine" und "Configuration" ein, und geben Sie die folgenden Berechtigungen an:
- Vorhandenen Datenträger hinzufügen
- Neuen Datenträger hinzufügen
- Gerät hinzufügen oder entfernen
- Erweitert
- CPU-Anzahl ändern
- Ressource ändern
- Verfolgen von Datenträgeränderungen
- Leasen von Datenträgern
- Host-USB-Gerät
- Arbeitsspeicher
- Geräteeinstellung ändern
- Unformatiertes Medium
- Von Pfad laden
- Datenträger entfernen
- Umbenennen
- Gastinformationen zurücksetzen
- Einstellungen
- Auslagerungsdatei platzieren
- Virtuelle Hardware aktualisieren
- Blenden Sie "Virtual machine" und "Guest Operations" ein, und geben Sie die folgenden Berechtigungen an:
- Gastvorgang-Änderungen
- Gastvorgang-Programmausführung
- Gastvorgang-Abfragen (vSphere 5)
- Blenden Sie "Virtual machine" und "Interaction" ein, und geben Sie die folgenden Berechtigungen an:
- Ausschalten
- Einschalten
- Blenden Sie "Virtual machine" und "Inventory" ein, und geben Sie die folgenden Berechtigungen an:
- Neu erstellen
- Registrieren
- Entfernen
- Registrierung aufheben
- Blenden Sie "Virtual machine" und "Provisioning" ein, und geben Sie die folgenden Berechtigungen an:
- Festplattenzugriff erlauben
- Schreibgeschützten Datenträger-Zugriff erlauben
- Download durch virtuellen Rechner erlauben
- Blenden Sie "Virtual machine" ein, und geben Sie die folgenden Berechtigungen an:
Hinweis: Diese Berechtigung wird nur zur Durchführung von Sicherungs- und Wiederherstellungsvorgängen unter Verwendung des HotAdd-Transport-Modus benötigt.
vSphere 4: Blenden Sie "State" ein und geben Sie "Create snapshot", "Remove snapshot" und "Revert to snapshot" an.
vSphere 5: Blenden Sie "Snapshot management" und "State" ein, und geben Sie "Create snapshot", "Remove snapshot" und "Revert to snapshot" an.
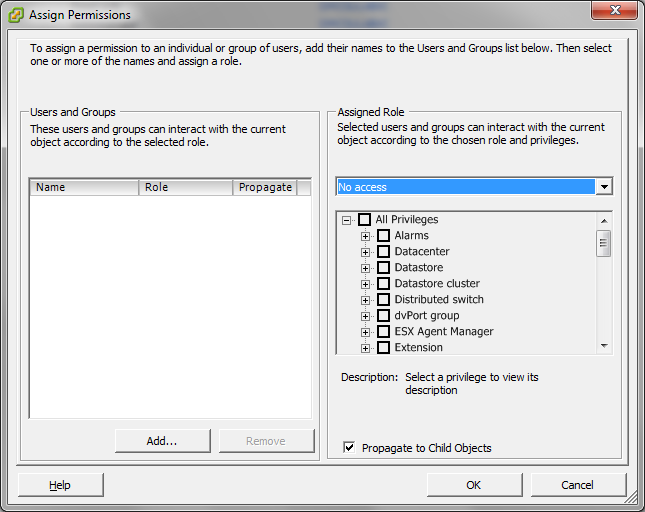
Die Berechtigungen sind jetzt für vCenter-Rollen definiert.