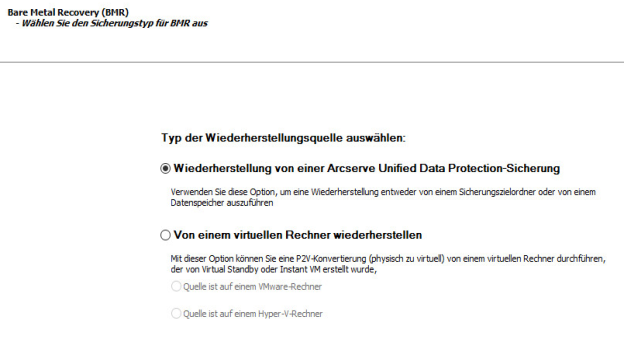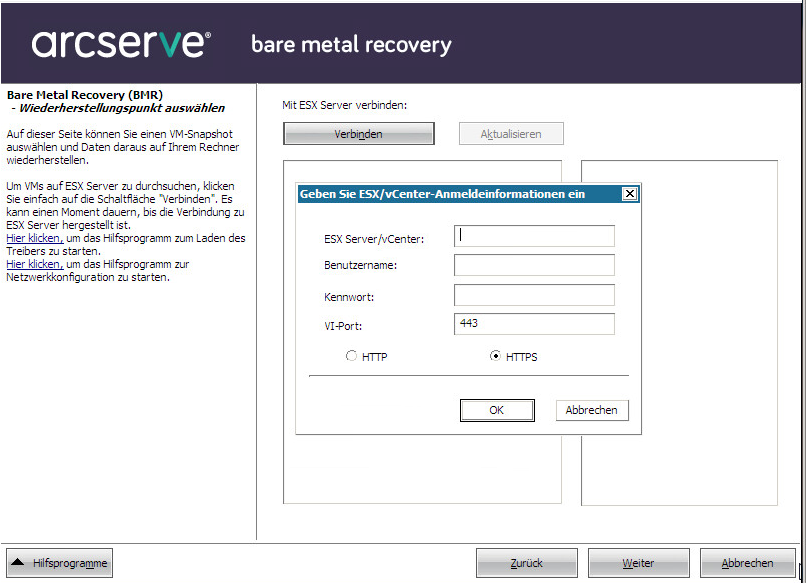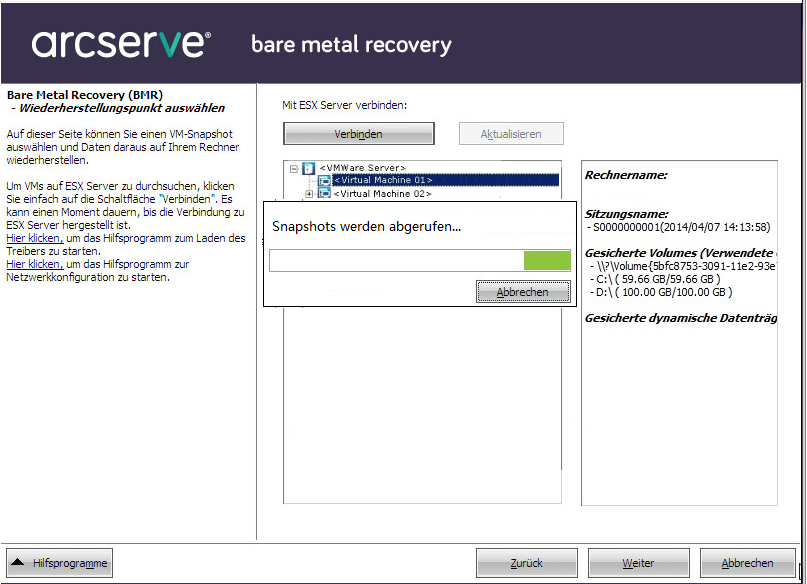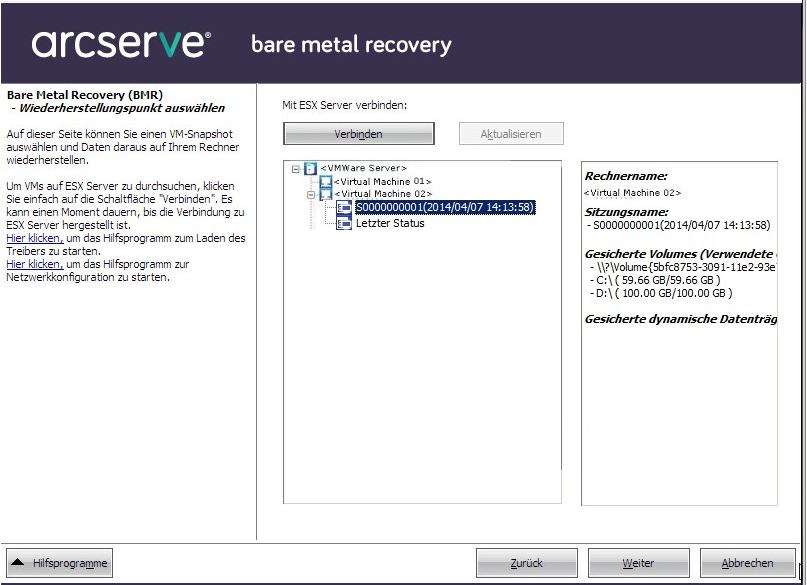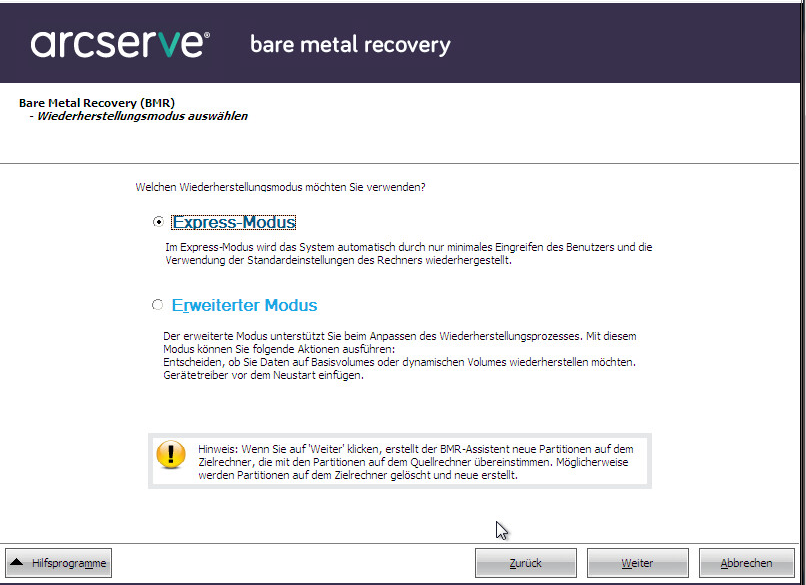Wiederherstellen mit einer VMware-basierten Virtual Standby-VM oder Instant VM
Mit Arcserve UDP Agent (Windows) können Sie eine V2P-Bare-Metal-Recovery (virtuell zu physisch) durchführen. Diese Funktion ermöglicht Ihnen die Ausführung von Wiederherstellung von virtuellen auf physische Rechner vom aktuellsten Status des virtuellen Standby-Rechners und hilft Ihnen dabei, Verluste auf Ihrem Produktionsrechner zu reduzieren.
Befolgen Sie diese Schritte:
- Wählen Sie im Assistentenfenster für den Typ der Bare-Metal-Recovery (BMR) die Optionen Von einem virtuellen Rechner wiederherstellen und Quelle ist auf einem VMware-Rechner aus.
- Verwenden Sie diese Option, um eine V2P-Wiederherstellung (virtuell zu physisch) mithilfe von einem virtuellen Virtual Standby-Rechner oder Instant VM durchzuführen. "Virtuell-zu-physisch" bezeichnet das Migrieren von Betriebssystem (BS), Anwendungsprogrammen und Daten von einem virtuellen Rechner oder einer virtuellen Datenträgerpartition zur Hauptfestplatte eines Computers. Beim Ziel kann es sich um einen oder mehrere Computer handeln.
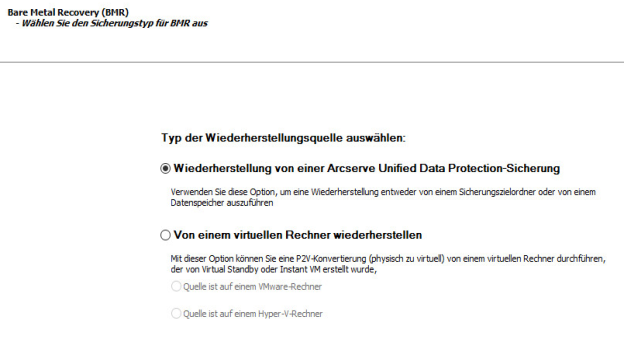
- Klicken Sie auf Weiter.
- Das Fenster Wiederherstellungspunkt auswählen wird mit dem Dialogfeld ESX/VC-Anmeldeinformationen angezeigt.
-
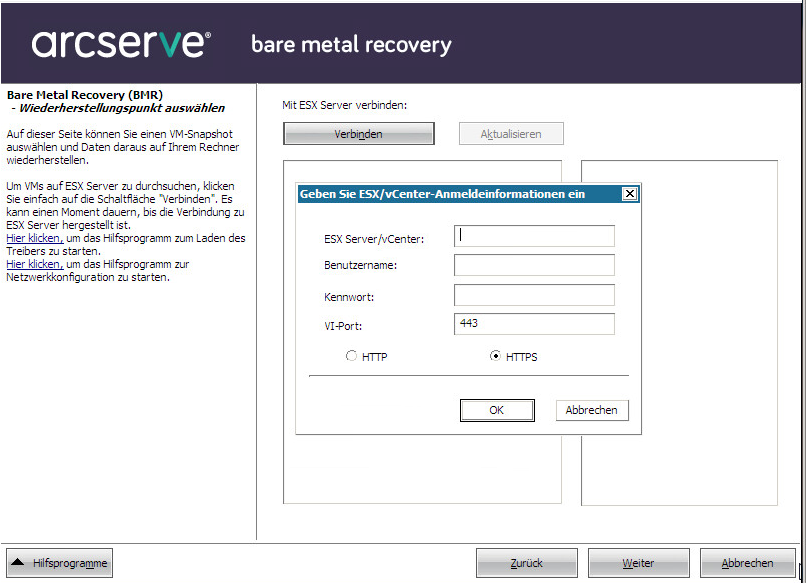
- Geben Sie Anmeldeinformationen ein, und klicken Sie auf OK.
- Hinweis: Wenn Sie eine Verbindung mit vCenter herstellen, benötigen Sie keine Administratorrechte auf Ebene des vCenter-Servers, doch Sie müssen über Administratorrechte auf der Datencenter-Ebene verfügen. Außerdem müssen Sie folgende Berechtigungen auf vCenter-Serverebene haben:
- Global, DisableMethods und EnableMethods
- Global, Lizenz
- Das Fenster Wiederherstellungspunkt auswählen wird angezeigt.
- Arcserve UDP Agent (Windows) ruft alle Wiederherstellungspunkt-Snapshots für den ausgewählten VMware-Server ab und zeigt den VMware-Server im linken Fensterbereich an. Die Anzeige enthält eine Auflistung aller virtuellen Rechner, die auf dem ausgewählten VMware-Server gehostet werden.
-
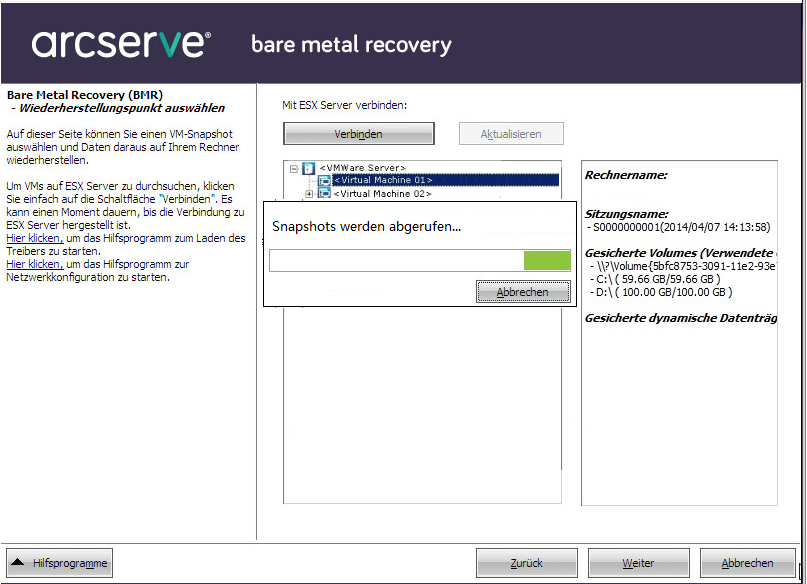
- Wählen Sie den virtuellen Rechner aus, der Wiederherstellungspunkte für Ihr Sicherungs-Image enthält.
- Die Sicherungssitzungen (Wiederherstellungspunkt-Snapshots) für den ausgewählten virtuellen Rechner werden angezeigt.
-
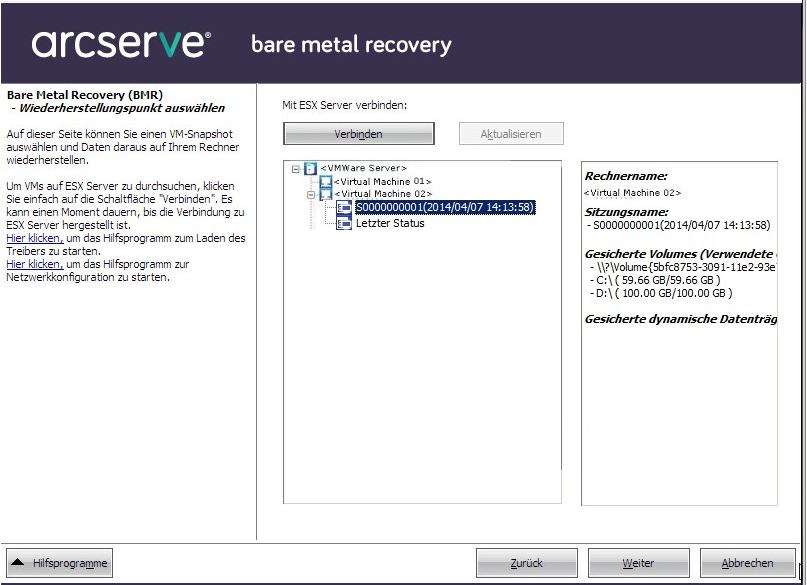
- Wählen Sie die Sicherungssitzung des virtuellen Rechners (Wiederherstellungspunkt-Snapshot) aus, die Sie wiederherstellen möchten.
- Die entsprechenden Details für den ausgewählten Wiederherstellungspunkt-Snapshot (Name des virtuellen Rechners, Name der Sicherungssitzung, gesicherte Volumes, gesicherte dynamische Datenträger) werden im rechten Bereich angezeigt.
- Sie können einen der aufgelisteten Wiederherstellungspunkte auswählen oder Aktueller Status oder Letzter Status als Wiederherstellungspunkt verwenden.
- Wenn der virtuelle Rechner, von dem Sie eine Wiederherstellung durchführen, eingeschaltet ist, wird der Wiederherstellungspunkt Aktueller Status angezeigt.
Hinweis: Wenn der virtuelle Rechner eingeschaltet ist, werden alle Datenänderungen auf dem virtuellen Rechner, die nach Beginn des BMR-Prozesses vorgenommen wurden, nicht wiederhergestellt.
- Wenn der virtuelle Rechner, von dem Sie eine Wiederherstellung durchführen, ausgeschaltet ist, wird der Wiederherstellungspunkt Letzter Status angezeigt.
- Stellen Sie sicher, dass es sich um den gewünschten Wiederherstellungspunkt handelt, und klicken Sie auf Weiter.
- Im BMR-Assistenten werden die verfügbaren Wiederherstellungsmodi angezeigt.
-
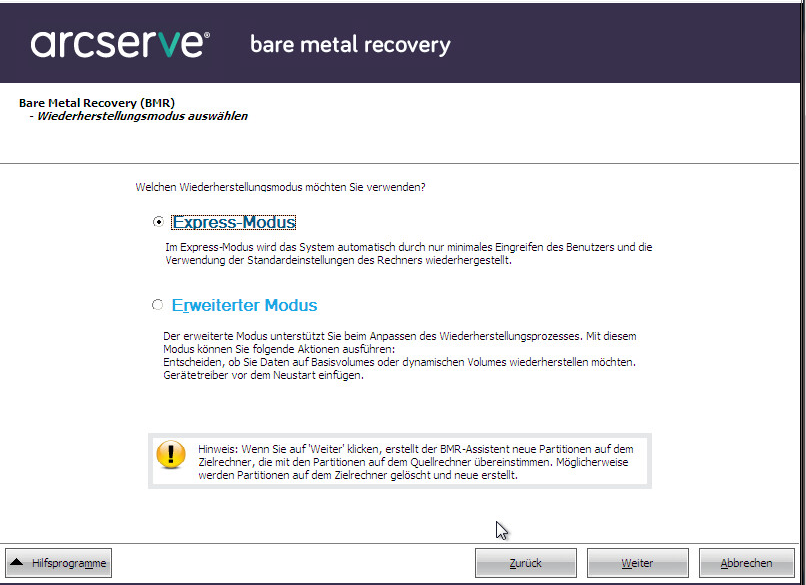
- Es stehen die Optionen Erweiterter Modus und Express-Modus zur Verfügung.
- Standard: Express-Modus.
Copyright © 2018. Alle Rechte vorbehalten.
|
|