In Arcserve UDP:
- Melden Sie sich bei Arcserve UDP an.
- Klicken Sie auf die Registerkarte Ressourcen.
- Wählen Sie im linken Fensterbereich Alle Knoten aus.
- Wählen Sie im mittleren Fensterbereich den Knoten aus, und klicken Sie auf Aktionen.
- Klicken Sie im Drop-down-Menü Aktionen auf Wiederherstellen.
Alle hinzugefügten Server werden im mittleren Fensterbereich angezeigt.
Das Dialogfeld zur Auswahl der Wiederherstellungsmethoden wird geöffnet.
Hinweis: Sie werden automatisch im Agentenknoten angemeldet, und das Dialogfeld zur Auswahl der Wiederherstellungsmethoden wird im Agentenknoten geöffnet.
In Arcserve UDP Agent (Windows):
- Melden Sie sich bei Arcserve UDP Agent (Windows) an.
- Wählen auf der Startseite Wiederherstellen aus.
Das Dialogfeld zur Auswahl der Wiederherstellungsmethoden wird geöffnet.
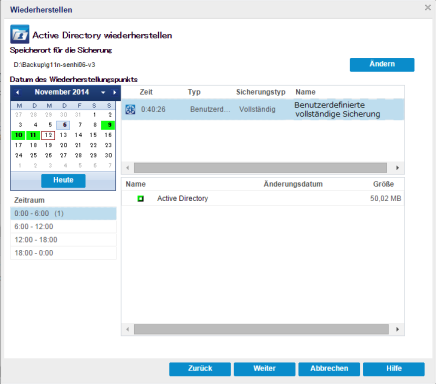
- Wählen Sie im Kalender das Sicherungsdatum für das Active Directory aus, das Sie wiederherstellen möchten.
- Wählen Sie im Zeitbereich die Sicherungszeit aus.
- Wählen Sie im Fenster "Active Directory wiederherstellen" den Typ und den Namen des Sicherungsjobs aus.
- Wählen Sie im Namensabschnitt eine Active Directory-Sicherungssitzung aus, die wiederhergestellt werden soll.
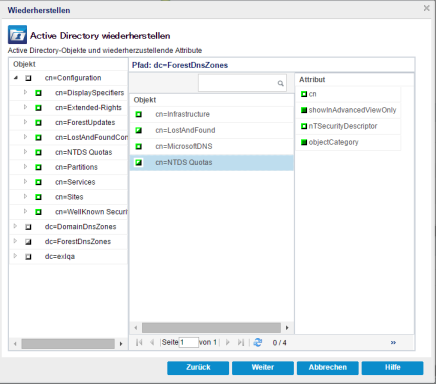
- Wählen Sie aus der Spalte "Objekt" den Namen eines Objekts aus. Die Pfade, die sich auf das ausgewählte Objekt beziehen, werden angezeigt.
- Wählen Sie einen Pfad aus der Spalte "Pfad" aus. Die Attribute, die sich auf den ausgewählten Pfad beziehen, werden angezeigt.
- Wählen Sie von der Spalte "Attribut" ein oder mehrere Attribute aus.
Hinweis: Sie können das Symbol "Suchen" verwenden, um nach dem Pfad zu suchen.
- Wenn das ausgewählte Objekt nach der Sicherung umbenannt wurde, klicken Sie auf die Option "Restore with original name of Renamed Objects" (Mit ursprünglichem Namen der umbenannten Objekte wiederherstellen), um das umbenannte Objekt wiederherzustellen.
- Wenn das ausgewählte Objekt nach der Sicherung in einen anderen Container verschoben wurde, klicken Sie auf die Option "Restore to original location of Moved Objects" (Am ursprünglichen Speicherort der verschobenen Objekte wiederherstellen), um das verschobene Objekt wiederherzustellen.
- Wenn das ausgewählte Objekt nach der Sicherung dauerhaft gelöscht wurde, klicken Sie auf die Option "Restore with the new object ID of Deleted Objects" (Mit neuer Objekt-ID von gelöschten Objekten wiederherstellen), um das dauerhaft gelöschte Objekt wiederherzustellen.
Hinweis: Wenn Sie diese Option nicht auswählen, wird das Objekt nicht wiederhergestellt.
Hinweis: Wenn Sie diese Option nicht auswählen, wird das Objekt nicht wiederhergestellt.
Hinweis: Mit dieser Option können Sie das wiederhergestellte Objekt mit der neuen Objekt-ID beibehalten.
- Klicken Sie auf "Zurück", wenn Sie die Details ändern möchten.
- Klicken Sie auf "Fertig stellen", um die Wiederherstellung auszuführen.
Eine Statusmeldung wird angezeigt, die angibt, wann der Wiederherstellungsjob fertiggestellt ist. Wenn die Wiederherstellung nicht erfolgreich ist, zeigen Sie die Protokolle an, und versuchen Sie es erneut.