Add a Cloud Account for Amazon S3
Add an Amazon S3 cloud account to copy Files or recovery points to cloud storage.
You can use this account while creating Copy Recovery Point / File Copy /File Archive task.
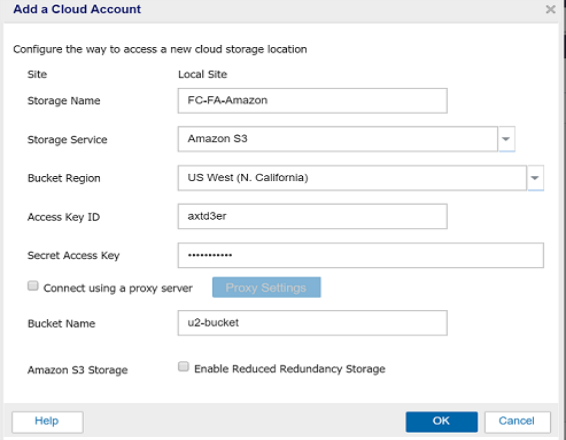
Follow these steps:
- Log into Arcserve UDP, and click the resources tab.
- From the left pane, navigate to Destinations, and click Cloud Accounts.
- The Destinations: Cloud Accounts page is displayed in the center pane.
- Click Add a Cloud Account.
- The Add a Cloud Account page is displayed.
- For Storage Name, provide a unique name.
- Storage Name specifies the name of the cloud storage. This name will be added to Console for identifying the cloud account. Each cloud account must have a unique storage name.
- Select the option from the Storage Service drop-down list.
- Multiple fields appear for configuration.
- Enter details in the following fields to configure and click OK:
- The cloud account is added to the Console.
Bucket Region
Refers to the region of bucket in Amazon.
Access Key ID
Identifies the user who is requesting access to this location.
Secret Access Key
Refers to a password that is used to verify the authenticity of the request to access this location because your Access Key is not encrypted.
Important! This Secret Access Key is crucial for maintaining the security of your accounts. You should keep your keys and your account credentials in a secure location. Do not embed your Secret Access Key in a web page or other publicly accessible source code and do not transmit it over insecure channels.
Proxy Settings
Specifies the proxy server settings. Select the check box of Connect using a proxy server if you want to enable this option. If you select this option, you must also include the IP address (or machine name) of the proxy server and the corresponding port number that is used by the proxy server for internet connections. You can also select this option if your proxy server requires authentication. Then, you must provide the corresponding authentication information (Domain Name\Username and Password) that is required to use the proxy server.
Bucket Name
All files and folders moved or copied to the cloud vendor are stored and organized in your buckets. Buckets are like a container for your files and are used to group and organize objects together. Every object stored at the cloud vendor is placed in a bucket.
Enable Reduced Redundancy Storage
For Amazon S3 only, this option lets you select to enable Reduced Redundancy Storage (RRS). RRS is a storage option within Amazon S3 that helps you reduce cost by storing non-critical, reproducible data at lower levels of redundancy than Amazon S3’s standard storage. Both the standard and reduced redundancy storage options store data in multiple facilities and on multiple devices, but with RRS the data is replicated fewer times, so the cost is less. You should expect the same latency and throughput using either the Amazon S3 standard storage or RRS. By default this option is not selected (Amazon S3 uses the standard storage option).
Note: If you have configured File Copy and File Archive in versions Arcserve UDP v6.0 or previous versions and now you upgrade to the latest version of Arcserve UDP, then for File Archive Arcserve UDP creates a new cloud bucket suffixed with -fa. File Copy uses the same bucket that was used in the previous version.