Add a File Archive Task to the Plan
The file archive task lets you archive individual files to the specified destination. The original files are deleted from the source after you have copied the files to the specified destination and provides more available free space at your source. The file archive job is not dependent on the catalog job.
Note: If a backup job is in progress and you pause the plan, the backup job will get over and the file archive job will not start. When you resume the plan again, the file archive job is not resumed automatically. You have to manually run another backup job to start the file archive job.
For files copied using File Archive, Arcserve UDP leaves a stub file with the "UDP.txt" extension. For more information on updating the stub file, see Update Stub Files.
Follow these steps:
- Click Add a Task from the left pane.
- A new task is added to the left pane.
- From the Task Type drop-down menu, select File Archive.
- The File Archive task is added.
- Click the Source tab and specify the details.
- Click Add a Source.
- The Add a File Source dialog opens.
- Specify the file path of the source path that you want to copy.
- Specify the File Size Filter and File Age Filter.
- Click Add a Filter.
- Select the filter from the list and click Apply.
- Click OK.
- The Add a File Source dialog closes.
- Click the Destinations tab and specify the destination details.
- Click the Schedule tab and specify the time to run the file archive job.
- Click Save.
Recovery Point Location
Specifies the location of the recovery points that will be archived. This field is pre-selected.



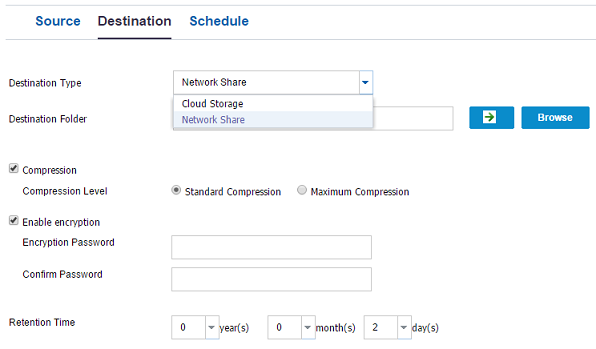
Destination Type
Specifies that the destination types is a network share or cloud storage. For either destination option, if the connection to the specified destination is lost or broken, Arcserve UDP makes several attempts to continue the file archive job. If these reattempts are not successful, a makeup job is then performed from the point where the failure occurred. In addition, the activity log is updated with a corresponding error message and an email notification is sent (if configured).
Network Share
Specifies that the destination is a shared folder. When selected, lets you specify the full path of the location where you want to move the source files/folders.
Destination Folder
Specifies the destination where the archived files are stored. The destination can be any local volume or folder or a file share accessible by any uniform naming convention (UNC) path. This field is available when you select Network Share or Volume on a Protected Node as the destination type. You can also browse the destination folder.
Cloud Storage
Specifies that the copied files are stored in a cloud environment. Arcserve UDP currently supports file copying to multiple cloud vendors, such as Amazon S3 (Simple Storage Service), Amazon S3-compatible, Windows Azure, Windows Azure-compatible, Fujitsu Cloud (Windows Azure), Eucalyptus-Walrus, and Fujitsu Cloud Service K5. These cloud vendors are publicly available web services that let you store and retrieve any amount of data at any time from anywhere on the web in a safe and secure environment.
Note: To eliminate any potential clock skew error when attempting to connect to the cloud, verify that your machine has the correct time zone set and the clock is in sync with the global time. Always check the time of your machine against the GMT time. If the time of your machine is not synchronized with the correct global clock time (within 5 to 10 minutes), your cloud connection may not work. If necessary, reset the correct time for your machine and rerun your file copy job.
Storage Device
Select the device type from the drop down list.
Cloud Storage
Select the cloud storage path from the drop-down list. The drop-down list is available if you have specified your cloud storage details. If you are specifying the cloud storage account for the first time, click Add to add your cloud account. When you select Cloud Storage from the next time, the account will be displayed in the Cloud Storage drop-down list.
Note: For more information on adding a cloud account, see Add a Cloud Account.
Compression
Specifies the type of compression that is used for the File Archive jobs.
Compression is performed to decrease your storage space at the File Archive destination, but also has an inverse impact on your file archive speed due to the increased CPU usage.
Note: For a compressed File Archive job, the Activity log displays only the uncompressed size.
The available options are:
Standard Compression
Some compression is performed. This option provides a good balance between CPU usage and storage space requirement. This is the default setting.
Maximum Compression
Maximum compression is performed. This option provides the highest CPU usage (lowest speed), but also has the lowest storage space requirement for your file copy.
Enable Encryption
Specifies to use encryption for file archiving.
Data encryption is the translation of data into a form that is unintelligible without a deciphering mechanism. Arcserve UDP data protection uses secure, AES-256 (Advanced Encryption Standard) encryption algorithms to achieve maximum security and privacy of your specified data. When an encryption is selected, you must provide (and confirm) an encryption password.
Retention Time
Specifies the amount of time (years, months, days) that the stored data is retained at the destination location. At the end of the specified retention time period, the stored data is purged from the destination.
The retention time calculations are based upon a month being 30 days and a year being 365 days. For example: If you specify a retention time of 2 years, 2 months, and 5 days, then the total retention time for your file copied data is 795 days (365 + 365 + 30 + 30 + 5).
Important! At the end of the specified retention time when the data is purged from the destination, all of this moved data is no longer stored or saved.
Note: The Retention Time purge process is only triggered if the File Copy Schedule option is enabled.
File version less than
This setting only applies to copied data that is retained (not copied data that is moved).
Specifies the number of copies retained and stored at the destination location (cloud or disk). After this number is exceeded, the earliest (oldest) version will be discarded. This cycle of discarding the oldest stored version repeats as newer versions are added to the destination, allowing you to always maintain the specified number of stored versions.
For example, if your specified File Versions retention count is set to 5 and you perform five file copies at times t1, t2, t3, t4, and t5, these file copies become the five file copy versions retained and available to recover. After the sixth file copy is performed (new version is saved), Arcserve UDP will remove the t1 copy and the five available versions to recover are now t2, t3, t4, t5, and t6.
By default, the number of copies retained at the destination location before discarding is 15.
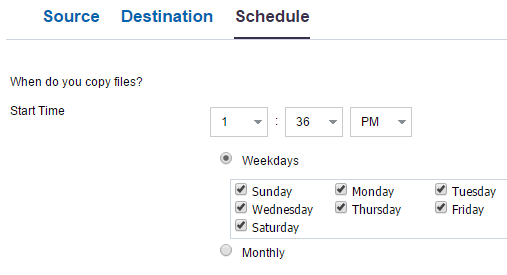
The changes are saved and the file archive task is automatically deployed to the node.