Nombre de VM
Especifica el nombre de la máquina virtual instantánea. El nombre del nodo de origen con un prefijo es el nombre predeterminado de la máquina virtual instantánea. No se permiten algunos caracteres especiales en el nombre como, por ejemplo, @, \, etc.
Descripción
(Opcional) Especifica la descripción de la máquina virtual instantánea.
Nota: Si se selecciona VMware vSphere como la ubicación de la máquina virtual, la carpeta seleccionada se monta como un almacén de datos de NFS en VMware. Aparecerá un icono compartido en esta carpeta en el equipo local.
Número de CPU
Especifica el número de CPU que se necesitaría en la máquina virtual instantánea.
Tamaño de memoria
Especifica el tamaño de memoria que se necesitaría en la máquina virtual instantánea.
- Haga clic en el botón Agregar un adaptador para agregar un adaptador y especificar los detalles de la red.
- Se pueden agregar varios adaptadores de red. Después de agregar un adaptador de red, se puede modificar y suprimir el adaptador de red en la columna Acciones.
- Especifique los valores de los campos Red virtual, Tipo de adaptador y Configuración de TCP/IP. Si se desea especificar la dirección IP de la máquina virtual instantánea, se puede hacer clic en Agregar una dirección y seleccionar la dirección que se desea configurar.

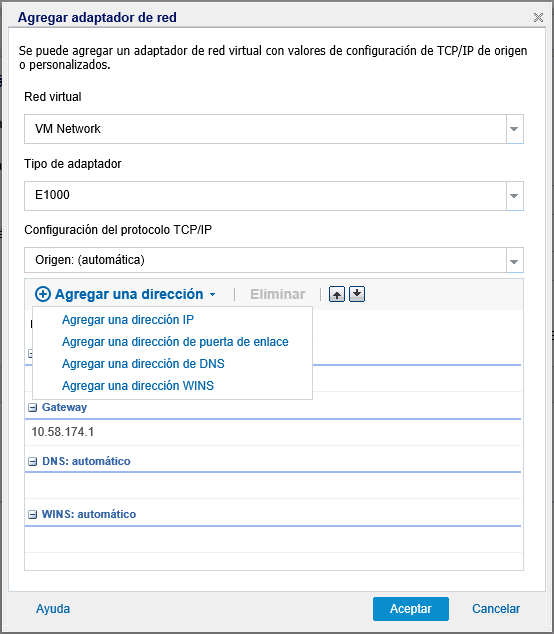
- Haga clic en el botón Actualizar DNS para especificar los detalles de DNS.
- Haga clic en Agregar una dirección DNS para agregar un registro de actualización de DNS. Haga clic en Eliminar para eliminar el registro de actualización de DNS. Haga clic en los botones Arriba y Abajo para ajustar la secuencia de los registros.
- Seleccione una dirección de DNS y una dirección IP en la lista desplegable y, a continuación, haga clic en Aceptar.
- Especifique el Período de vida (TTL).
- Especifique la Autenticación de DNS.

Nota: Se puede especificar la información detallada de la herramienta Actualizar DNS si se ha especificado una dirección IP y una dirección DNS en el adaptador de red y el equipo de origen está en un dominio.
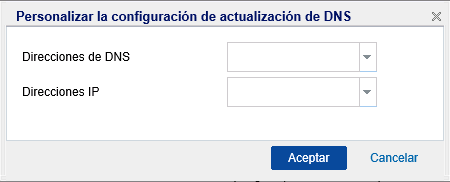
Para Microsoft DNS Server, introduzca el nombre de usuario y la contraseña. Para Servidor BIND, es necesario especificar la ruta completa, incluido el nombre de archivo del archivo de claves en el servidor de recuperación.

Nota: La casilla de verificación Controlar espacio libre en disco de la capacidad de la carpeta de archivos de la máquina virtual está activada de forma predeterminada. La barra de capacidad aparece en amarillo en la página de las máquinas virtuales instantáneas si el espacio libre de la capacidad de la carpeta de archivos de la máquina virtual es menor que el valor del umbral. El valor predeterminado del umbral es 3 %. Se puede cambiar el valor, si es necesario.

Nota: La casilla de verificación Especificar el tipo de controlador de disco para la máquina virtual está disponible si se ha seleccionado la casilla de verificación VMware vSphere como la ubicación de la máquina virtual.
Se crea la máquina virtual instantánea aplicando el controlador de disco especificado en VMware.
- Seleccione la casilla de verificación Redirigir las actualizaciones del disco virtual al almacén de datos de VMware.

Nota: La casilla de verificación Redirigir las actualizaciones del disco virtual al almacén de datos de VMware está disponible si se ha seleccionado la casilla de verificación VMware vSphere como ubicación de la máquina virtual.
- Seleccione el almacén de datos necesario de VMware en la lista desplegable.
Las actualizaciones del disco virtual se redirigen al almacén de datos seleccionado de VMware.
- Haga clic en la casilla de verificación Cambiar nombre de host para actualizar el nombre de host de la máquina virtual instantánea.
- Especifique un nuevo nombre de host para la máquina virtual instantánea. Si el equipo de origen está en un dominio, proporcione la cuenta del usuario y la contraseña.
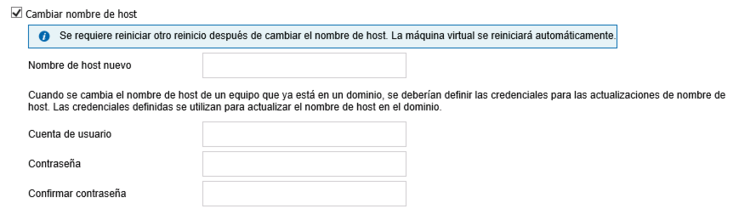
El comportamiento predeterminado de la máquina virtual instantánea de Linux es recuperar primero los datos necesarios e iniciar la máquina virtual. Si no se selecciona la opción, cuando se inicia la máquina virtual los datos restantes no se recuperarán incluso si se utiliza una máquina virtual normal. Si la opción está activada, los datos restantes se recuperan en el servidor back-end cuando se utiliza la máquina virtual. También puede preservar el destino de la máquina virtual instantánea de forma permanente cuando haya finalizado la recuperación de datos.
Nota: Cuando el estado del destino de la máquina virtual instantánea de Linux es Apagado, se produce un error en la tarea de máquina virtual instantánea. Si ese punto de recuperación se combina, se produce un error en la máquina virtual instantánea de Linux al encenderse.