- Si le proxy de sauvegarde a déjà été ajouté, sélectionnez-le dans la liste déroulante.

- Si le proxy de sauvegarde n'a pas encore été ajouté, cliquez sur Ajouter.
- La boîte de dialogue Ajout d'un serveur proxy de sauvegarde sans agent basé sur un hôte s'ouvre.
- Spécifiez les détails du serveur proxy, puis cliquez sur OK.
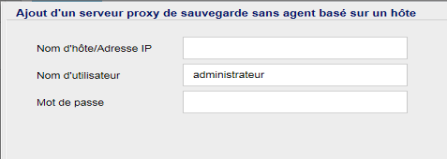
- Interrompez le plan.
- Patientez jusqu'à ce que tous les nœuds dans le plan terminent les jobs de sauvegarde en cours d'exécution. (Ou annulez les jobs en cours d'exécution).
- Changez le proxy du plan et enregistrez-le.
- Reprenez le plan.
- Entrez les détails du serveur Hyper-V, dans la liste déroulante Inventaire, sélectionnez le mode d'exploration des machines virtuelles (Hôtes et machines virtuelles ou Espaces de stockage et machines virtuelles), puis cliquez sur Connexion.
- Développez l'arborescence Hyper-V pour exécuter les options suivantes :
- Entrez les détails du serveur vCenter/ESX, dans la liste déroulante Inventaire, sélectionnez le mode d'exploration des machines virtuelles (Hôtes et clusters, Machines virtuelles et modèles, ou Machines virtuelles et balises), puis cliquez sur Connexion.
Une arborescence vSphere s'affiche.
Remarque : Tenez compte de ce qui suit.
- Le kit de développement de disques virtuels VMware (VDDK) 6.x.x est fourni avec Arcserve UDP v6.5, mais il ne prend pas en charge le protocole HTTP. En outre, par défaut, les serveurs ESX et vCenter prennent uniquement en charge les connexions HTTPS.
- Définissez la valeur du champ Protocole sur HTTPS, sauf si vous souhaitez remplacer manuellement le VDDK 6.x.x intégré par un VDDK d'une autre version et configurer le serveur vCenter/ESX pour autoriser les connexions HTTP.
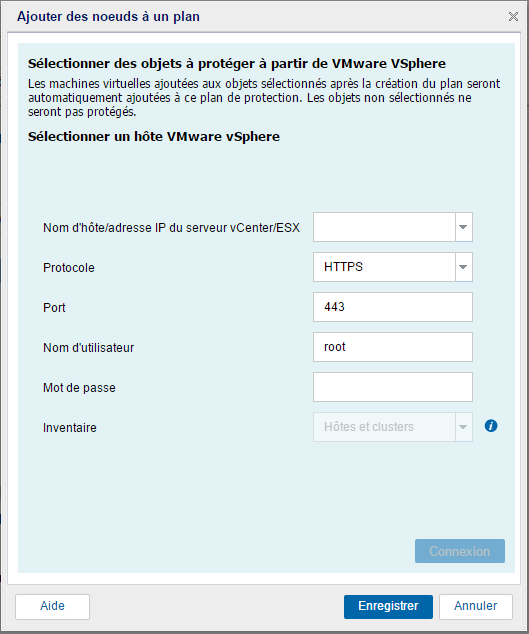
- Développez la liste vSphere pour ajouter les éléments suivants :
- Remarque : Les vues d'arborescence affichées varient en fonction de l'option sélectionnée dans la liste déroulante Inventaire (Hôtes et clusters, Machines virtuelles et modèles, ou Machines virtuelles et balises). Pour basculer entre les vues d'arborescence, cliquez sur les boutons disponibles dans la partie supérieure droite de l'arborescence.
- Ajout d'une machine virtuelle individuelle
Dans la liste, activez la case à cocher correspondant à la machine virtuelle à ajouter et cliquez sur Enregistrer.
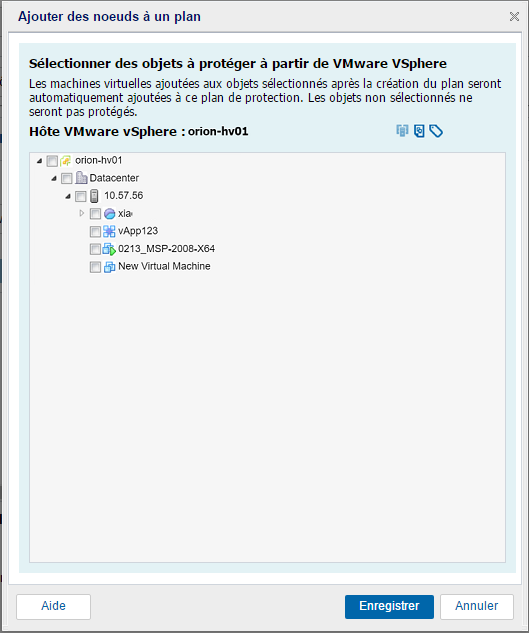
- Ajout d'un objet de conteneur de machines virtuelles
Dans la liste, activez la case à cocher correspondant au conteneur à ajouter et cliquez sur Enregistrer. Lorsque vous sélectionnez le conteneur à protéger, vous pouvez également désélectionner une machine virtuelle enfant ou un objet de conteneur de machines virtuelles enfant qu'il contient. La machine virtuelle enfant ou l'objet de conteneur de machines virtuelles enfant n'est alors pas protégé(e).
Remarque : Arcserve UDP utilise le nom de serveur vCenter/ESX et l'ID de référence d'objet géré (MoRef) vSphere pour identifier l'objet de conteneur de machines virtuelles dans la liste vSphere. Vous pouvez ainsi ajouter le même objet de conteneur de machines virtuelles à plusieurs plans.
Exemple :
- Ajoutez un objet de conteneur de machines virtuelles à un serveur vCenter en vous connectant au serveur vCenter à l'aide de son nom d'hôte, puis ajoutez de nouveau l'objet de conteneur de machines virtuelles en vous connectant à l'aide de l'adresse IP du serveur vCenter.
- Ajoutez un objet de conteneur de machines virtuelles à un serveur vCenter et ajoutez-le à nouveau directement à partir de l'hôte ESX.
Important : Arcserve UDP ne prend pas en charge l'ajout à deux reprises du même objet de conteneur de machines virtuelles à un plan, car cela peut engendrer des comportements imprévisibles.
- Ajout d'une machine virtuelle individuelle
Sélectionner les nœuds à protéger
La boîte de dialogue Sélectionner les nœuds à protéger s'ouvre vous permettant de sélectionner des nœuds dans la liste affichée. Sélectionnez cette option si vous avez déjà ajouté des nœuds à la console.
Ajout de noeuds à partir d'un serveur Hyper-V
La boîte de dialogue Ajouter des nœuds à la console Arcserve UDP s'ouvre. Vous pouvez ajouter des noeuds de machine virtuelle ou des objets de conteneur de machines virtuelles individuels (y compris le cluster Hyper-V, l'hôte Hyper-V et l'emplacement de stockage) à un plan. Une fois que vous avez ajouté un objet de conteneur de machines virtuelles au plan, celui-ci protège automatiquement toutes les machines virtuelles affectées. Lorsqu'une machine virtuelle est créée sous l'objet de conteneur de machines virtuelles ou déplacée vers l'objet de conteneur de machines virtuelles, Arcserve UDP protège la machine virtuelle sans intervention manuelle. Si la machine virtuelle est supprimée de l'objet de conteneur de machines virtuelles (ou déplacée en dehors de celui-ci), Arcserve UDP cesse de protéger la machine virtuelle.
Pour ajouter un objet de conteneur de machines virtuelles dans un plan, procédez comme suit :
Une arborescence Hyper-V s'affiche.

Remarque : Les vues d'arborescence affichées varient en fonction de l'option sélectionnée dans la liste déroulante Inventaire (Hôtes et machines virtuelles ou Espaces de stockage et machines virtuelles). Pour basculer entre les vues d'arborescence, cliquez sur les boutons disponibles dans la partie supérieure droite de l'arborescence.
i. Ajout d'une machine virtuelle individuelle
Dans la liste, activez la case à cocher correspondant à la machine virtuelle à ajouter et cliquez sur Enregistrer.
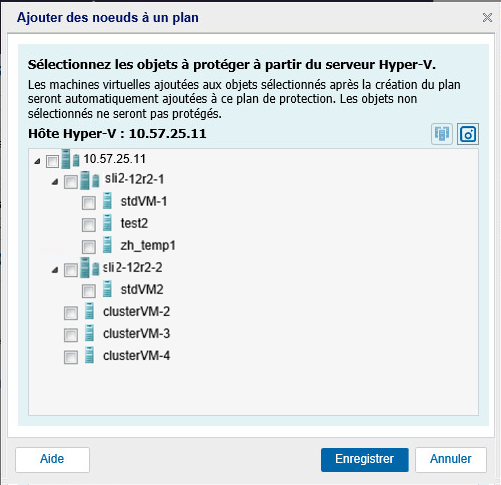
ii. Ajout d'un objet de conteneur de machines virtuelles
Dans la liste, activez la case à cocher correspondant à l'objet de conteneur de machines virtuelles à ajouter et cliquez sur Enregistrer. Lorsque vous sélectionnez l'objet de conteneur de machines virtuelles à protéger, vous pouvez également effacer la sélection d'une machine virtuelle ou d'un objet de conteneur de machines virtuelles enfant disponible sous l'objet. La machine virtuelle enfant ou l'objet de conteneur de machines virtuelles enfant n'est alors pas protégé(e).
Remarque : Arcserve UDP utilise le nom d'hôte/de cluster Hyper-V, le nom du volume ou le nom de partage SMB pour identifier de manière unique l'objet de conteneur dans la liste Hyper-V. Vous pouvez ainsi ajouter le même objet de conteneur de machines virtuelles à plusieurs plans.
Par exemple, ajoutez un hôte Hyper-V par le nom d'hôte et, à l'aide de l'adresse IP, ajoutez de nouveau le même hôte Hyper-V. Un autre exemple consiste à ajouter un partage SMB qui utilise le nom d'hôte de l'ordinateur hôte, et à ajouter le même partage SMB, mais avec l'adresse IP de l'ordinateur hôte.
Important : Arcserve UDP ne prend pas en charge l'ajout à deux reprises du même objet de conteneur à un plan, afin d'éviter des comportements imprévisibles.
Ajout de noeuds à partir d'un serveur vCenter/ESX
La boîte de dialogue Ajouter des nœuds à la console Arcserve UDP s'ouvre. Vous pouvez ajouter des noeuds de machine virtuelle individuels, des modèles de machine virtuelle ou des objets de conteneur de machines virtuelles à un plan. Une fois que vous avez ajouté un objet de conteneur de machines virtuelles au plan, celui-ci protège automatiquement toutes les machines virtuelles affectées. Lorsqu'une machine virtuelle est créée sous l'objet de conteneur de machines virtuelles ou déplacée vers l'objet de conteneur de machines virtuelles, Arcserve UDP protège la machine virtuelle sans intervention manuelle. Si la machine virtuelle est supprimée de l'objet de conteneur de machines virtuelles (ou déplacée en dehors de celui-ci), Arcserve UDP cesse de protéger la machine virtuelle.
Remarque : Outre les objets de conteneur de machines virtuelles présents sur le serveur vSphere, Arcserve UDP considère également la balise et la catégorie de balise comme un objet de conteneur, c'est pourquoi ces informations sont ajoutées au plan de sauvegarde sans agent. L'ensemble des machines virtuelles et des modèles affectés portant cette balise sont donc automatiquement protégés. En outre, si une balise est affectée à un objet de conteneur de machines virtuelles de niveau supérieur, toutes les machines virtuelles sous cet objet sont considérées comme possédant la même balise. Par exemple, l'affectation d'une balise à un pool de ressources fournit automatiquement la même balise à toutes les machines virtuelles de ce pool, y compris lorsqu'aucune balise ne leur est affectée sur le serveur vCenter. Par ailleurs, la protection automatique par balise est prise en charge uniquement pour les serveurs vCenter 6.0 et 6.5.
Pour ajouter un objet de conteneur de machines virtuelles dans un plan, procédez comme suit :
Par défaut, le job de sauvegarde sans agent sauvegarde l'ensemble de la machine virtuelle, y compris tous ses disques virtuels. Toutefois, vous pouvez sélectionner un ou plusieurs disques virtuels à ignorer lors de la sauvegarde.
- Après avoir ajouté un noeud de machine virtuelle dans un plan, cliquez sur l'option Configurer qui se trouve sur le côté droit du noeud.
- Activez la case à cocher correspondant au disque virtuel à exclure de la sauvegarde, puis cliquez sur OK pour procéder à l'enregistrement.
Une boîte de dialogue s'affiche.
Boîte de dialogue pour une machine virtuelle VMware
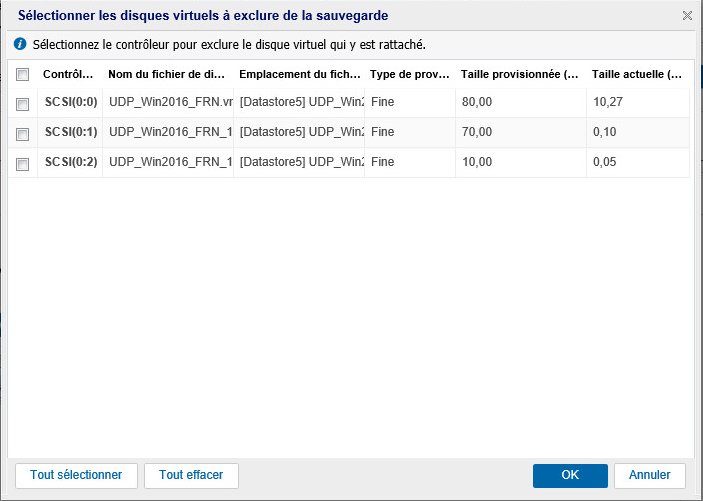
Boîte de dialogue pour une machine virtuelle Hyper-V
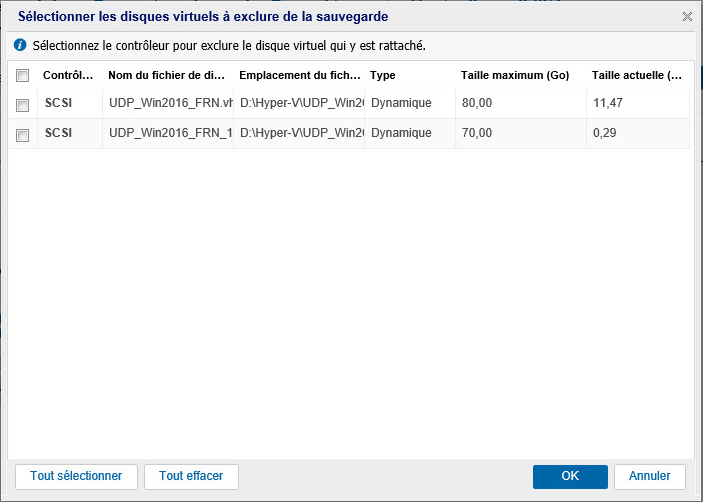
Remarques :
- Le disque virtuel est exclu par le contrôleur et non le nom du fichier du disque virtuel.
- La machine virtuelle restaurée ne peut pas démarrer si le disque virtuel qui contient le volume système du système d'exploitation invité est exclu par la sauvegarde.
- La restauration de niveau base de données n'est pas autorisée si la machine virtuelle inclut une application (SQL Server ou Exchange) et qu'un disque virtuel est exclu par la sauvegarde.
VMware Tools
Indique qu'Arcserve UDP doit utiliser VMware Tools pour suspendre la machine virtuelle. Si vous avez utilisé l'option Microsoft VSS sur la machine virtuelle dans le job de sauvegarde précédent, le premier job de sauvegarde suivant lancé avec cette option requiert la saisie des informations d'identification pour accéder à la machine virtuelle. Cela est dû au fait qu'VMware Tools supprime les outils nécessaires de la machine virtuelle. En outre, VMware Tools doit être installé et mis à jour sur la machine virtuelle.
Microsoft VSS sur la machine virtuelle
Indique qu'Arcserve UDP utilise Microsoft VSS sur le système d'exploitation invité pour la suspension de la machine virtuelle. Cela s'applique uniquement aux machines virtuelles dotées d'un système d'exploitation invité Windows. Vous devez installer VMware Tools sur le système d'exploitation invité et le mettre à jour. Lorsque vous utilisez cette option, vous devez allumer la machine virtuelle et la mettre à jour avec les informations d'identification de l'administrateur intégré. Pour plus d'informations sur la mise à jour d'un noeud, consultez la section Mise à jour des noeuds.
Remarque : Le cliché fourni par VMware à l'aide de cette option risque de ne pas être cohérent avec l'application. En d'autres termes, la sauvegarde générée à l'aide de cette option risque de ne pas être une sauvegarde cohérente avec l'application. La solution consiste à utiliser la méthode de suspension des clichés VMware Tools et à désactiver les enregistreurs VSS MSSearch Service Writer et Shadow Copy Optimization Writer dans le système d'exploitation invité de la machine virtuelle.
Prendre le cliché sans suspension de l'invité en cas d'échec du cliché de suspension
Indique que, lorsque le job de sauvegarde ne parvient pas à prendre le cliché avec l'option de suspension, Arcserve UDP continue le job de sauvegarde en prenant un instantané sans suspendre la machine virtuelle.
- L'option Microsoft VSS sur la machine virtuelle ne prend pas en charge le niveau de base de données d'application ni le niveau détaillé en matière de restauration.
- Aucune méthode de suspension n'est applicable lorsque la machine virtuelle est hors tension. Si vous lancez un job de sauvegarde lorsque la machine virtuelle est hors tension, ce job ignore les deux méthodes de suspension.
- Si le job de sauvegarde ne peut pas continuer pour une quelconque raison (par exemple, parce que les informations d'identification sont incorrectes), Arcserve UDP le met en échec (valable pour les deux méthodes de suspension). Pour plus d'informations sur l'échec du job de sauvegarde, consultez la section Dépannage.
Laisser VMware sélectionner la meilleure méthode disponible
Indique que VMware sélectionne l'option de transfert de données. Il n'est pas nécessaire de définir manuellement des options de transfert de données.
Définir les priorités de méthodes pour ce plan
Indique que vous pouvez sélectionner l'option de transfert de données et définit une priorité pour chaque option. Utilisez le bouton fléché pour définir le mode de transport prioritaire.
Vous devez sauvegarder la machine virtuelle à l'aide des clichés générés par Microsoft VSS
Indique qu'Arcserve UDP utilise les méthodes natives de prise de clichés de Microsoft, en ligne et hors ligne, pour le job de sauvegarde. Cette option est définie par défaut. Lorsque vous désactivez cette case à cocher et que les méthodes en ligne et hors ligne de Microsoft ne sont pas disponibles, le job de sauvegarde utilise la méthode Arcserve UDP pour sauvegarder la machine virtuelle.
Si la méthode hors ligne de Microsoft est utilisée pour la sauvegarde et que la machine virtuelle doit être dans l'état Enregistré, activez également la case à cocher L'état de la machine virtuelle sera peut-être défini sur Enregistré avant la prise du cliché. Si vous n'activez pas cette case, le job de sauvegarde échoue.
Nous vous recommandons d'utiliser la méthode de sauvegarde en ligne, car elle prend en charge la sauvegarde cohérente des applications, sans qu'il ne soit nécessaire d'arrêter la machine virtuelle. La machine virtuelle reste ainsi accessible pendant toute la durée de la sauvegarde. La méthode de sauvegarde en ligne doit répondre à certaines conditions préalables ; les services d'intégration doivent par exemple être installés et en cours d'exécution. Si aucune des conditions préalables n'est remplie, seule la méthode de sauvegarde hors ligne est utilisée.
La méthode de sauvegarde hors ligne de Microsoft propose deux approches : l'une utilise l'état Enregistré et l'autre le point de contrôle. Si l'ordinateur hôte Hyper-V est doté du système d'exploitation Windows 2012 R2 avec la mise à jour 2919355 ou une version ultérieure, l'approche avec point de contrôle est utilisée ; dans le cas contraire, c'est l'approche avec l'état Enregistré qui est utilisée.
La principale différence entre ces deux approches est que la machine virtuelle doit être inaccessible durant un bref délai lorsque vous utilisez l'approche avec l'état Enregistré. Vous devez placer la machine virtuelle dans l'état Enregistré pendant la durée (en minutes) de la prise du cliché.
Outre les méthodes Microsoft natives disponibles pour la prise de clichés, Arcserve UDP inclut sa propre méthode que vous pouvez utiliser lorsque les méthodes Microsoft ne sont pas disponibles.
Remarque : La méthode hors ligne de Microsoft et la méthode Arcserve UDP sont des méthodes de sauvegarde cohérentes avec l'arrêt brutal. Aucune de ces méthodes ne garantit l'intégrité des données. La principale différence entre les deux méthodes est que la méthode hors ligne de Microsoft peut être comparée à l'état dans lequel se trouvait la machine virtuelle lorsqu'elle a été éteinte brusquement, alors que la méthode Arcserve UDP peut être comparée à l'état dans lequel se trouvait l'hôte Hyper-V lorsqu'il a été éteint brusquement.
L'état de la machine virtuelle sera peut-être défini sur Enregistré avant la prise du cliché
Indique que la machine virtuelle a été placée dans l'état Enregistré, si nécessaire, avant la prise du cliché VSS. Sélectionnez cette option lorsque la machine virtuelle ne prend pas en charge la sauvegarde en ligne. Si la machine virtuelle prend en charge la sauvegarde en ligne, elle ne passe pas dans l'état Enregistré, y compris lorsque vous activez cette option.
La source est spécifiée.