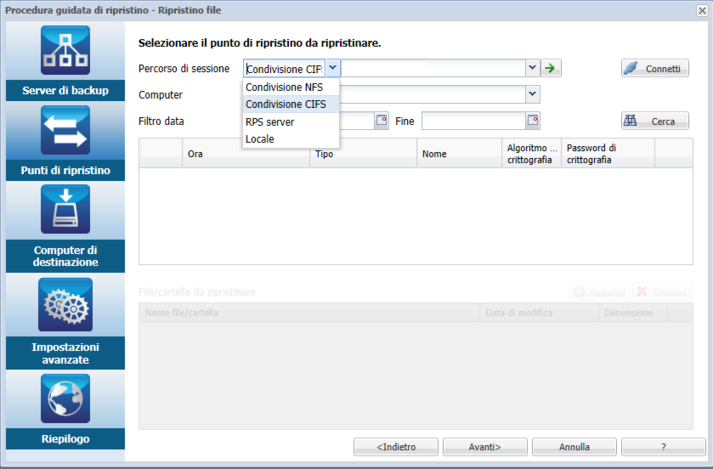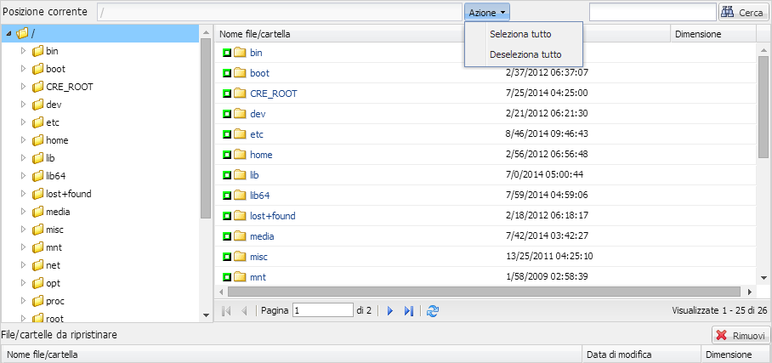Definizione del punto di ripristino
L'esecuzione di un backup implica la creazione di un punto di ripristino. Specificare le informazioni relative al punto di ripristino della Procedura guidata di ripristino, in modo da poter eseguire il ripristino dei dati desiderati. È possibile ripristinare file specifici o tutti i file in base alle proprie esigenze.
Effettuare le operazioni seguenti:
- Accedere alla procedura guidata di ripristino in uno dei modi seguenti:
- Da Arcserve UDP :
- Accedere ad Arcserve UDP.
- Fare clic sulla scheda Risorse.
- Selezionare Tutti i nodi nel riquadro sinistro.
Tutti i nodi aggiunti vengono visualizzati nel riquadro centrale.
- Nel riquadro centrale, selezionare il nodo e fare clic su Azioni.
- Fare clic su Ripristina dal menu a discesa Azioni.
Viene visualizzata l’interfaccia Web dell’Agente Arcserve UDP (Linux). La finestra di dialogo di selezione del tipo di ripristino viene visualizzata nell'interfaccia utente dell'agente.
- Selezionare il tipo di ripristino e fare clic su OK.
Nota: si accede automaticamente al nodo agente e la Procedura guidata di ripristino viene visualizzata dal nodo agente.
- Dall'Agente Arcserve UDP (Linux) :
- Aprire l'interfaccia Web dell'Agente Arcserve UDP (Linux).
Nota: durante l’installazione dell’Agente Arcserve UDP (Linux), l’URL per l’accesso e la gestione del server viene fornito all’utente. Accedere all'Agente Arcserve UDP (Linux).
- Fare clic su Ripristino dal menu Procedura guidata e selezionare Ripristino a livello di file.
Viene visualizzata la schermata Procedura guidata di ripristino - Ripristino file.
È possibile visualizzare il server di backup selezionato nella pagina Server di backup della Procedura guidata di ripristino. Non è possibile selezionare alcuna opzione dall'elenco a discesa Server di backup.
- Fare clic su Avanti.
- Viene visualizzata la pagina Punti di ripristino della Procedura guidata di ripristino.
Importante! Se la procedura guidata è stata aperta dalla console, vengono visualizzati automaticamente i dettagli della posizione della sessione e del computer. È possibile andare al passaggio 5.
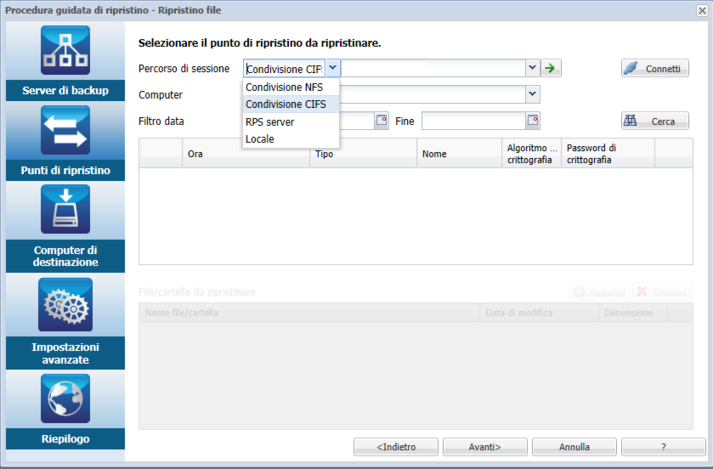
- Selezionare una condivisione CIFS o un server RPS dall'elenco a discesa Percorso di sessione.
- Nota: Non è possibile selezionare una condivisione NFS o locale per il ripristino delle sessioni di backup senza agente basate su host.
- Eseguire una delle operazioni riportate di seguito in base al percorso di sessione:
- Per la condivisione CIFS
- Specificare il percorso completo della condivisione CIFS e fare clic su Connetti.
- Specificare il nome utente e la password per connettersi alla condivisione CIFS, quindi fare clic su OK.
- Nell'elenco a discesa Computer vengono elencati tutti i computer e viene visualizzato un pulsante RPS accanto al computer.

- Selezionare il computer dall'elenco a discesa e fare clic su RPS.
- Viene visualizzata la finestra di dialogo Informazioni sul server del punto di ripristino.
- Fornire i dettagli RPS e fare clic su Sì.
- La finestra di dialogo Informazioni sul Recovery Point Server viene chiusa. Tutti i punti di ripristino del computer selezionato vengono visualizzati sotto l'opzione Filtro data.
- Per il server RPS
- Selezionare il server RPS e fare clic su Aggiungi.
- Viene visualizzata la finestra di dialogo Informazioni sul server del punto di ripristino.
- Fornire i dettagli RPS e fare clic sul pulsante Carica.
- Selezionare l'archivio dati dall'elenco a discesa e fare clic su Sì.
- La finestra di dialogo Informazioni sul server del punto di ripristino viene chiusa e viene visualizzata la procedura guidata.
- Fare clic su Connetti.
- Tutti i computer vengono elencati nell'elenco a discesa Computer.
- Selezionare il computer dall'elenco a discesa.
- Tutti i punti di ripristino del computer selezionato vengono visualizzati sotto l'opzione Filtro data.
- Applicare il filtro data per visualizzare i punti di ripristino generati tra le date specificate e fare clic su Cerca.
- Valore predefinito: ultime due settimane.
- Vengono visualizzati tutti i punti di ripristino disponibili tra le date specificate.
- Selezionare il punto di ripristino di cui si desidera eseguire il ripristino e fare clic su Aggiungi. Se il punto di ripristino è crittografato, specificare la password di crittografia per il ripristino dei dati.
- Viene visualizzata la finestra di dialogo Sfoglia-<nome nodo>.
-
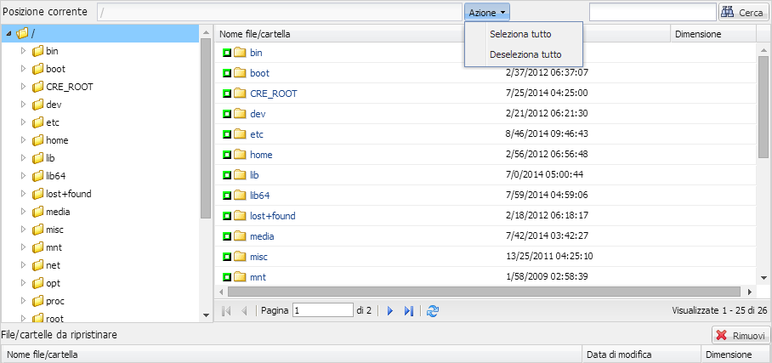
Importante! Se viene visualizzato il messaggio di avviso "I file o le cartelle vengono visualizzati nel file di periferica. Fare clic per ulteriori informazioni." nella Console, fare riferimento alla seguente Nota per la risoluzione.
- Nota: Per alcuni layout di disco complessi, viene visualizzato il file system in base al file di periferica. La modifica del comportamento di visualizzazione del file system non influisce sulla funzione di ripristino a livello di file del computer virtuale Linux basato su host. È possibile cercare il file system nel file di periferica. Inoltre, è possibile utilizzare la funzione di ricerca per eseguire la ricerca di un determinato file o una determinata directory.
- Selezionare i file e le cartelle di cui si desidera eseguire il ripristino e fare clic su OK.
- Nota: se si esegue la ricerca di un file o una cartella mediante il campo Cerca, accertarsi di selezionare la cartella più elevata nella gerarchia. La ricerca viene condotta in tutte le cartelle figlie della cartella selezionata.
- La finestra di dialogo Sfoglia <nome nodo> viene chiusa e si verrà reindirizzati alla pagina Punti di ripristino. I file e le cartelle selezionati sono contenuti nell'elenco File/Cartelle da ripristinare.
- Fare clic su Avanti.
- Verrà visualizzata la pagina Computer di destinazione.
Il punto di ripristino viene specificato.
Copyright © 2018. Tutti i diritti riservati.
|
|