Nome computer virtuale
Specifica il nome del computer virtuale istantaneo. Il nome del nodo di origine con prefisso diventa il nome predefinito del computer virtuale istantaneo. Per il nome non sono ammessi alcuni caratteri speciali, quali @, \ e così via.
Descrizione
(Facoltativo) Specifica la descrizione per il computer virtuale istantaneo.
Nota: Se si seleziona VMware vSphere come posizione del computer virtuale, la cartella selezionata monta l'archivio dati NFS su VMware. Nella cartella del computer locale verrà visualizzata un'icona condivisa.
Numero CPU
Specifica il numero di CPU necessari nel computer virtuale istantaneo.
Dimensioni memoria
Specifica le dimensioni della memoria necessarie nel computer virtuale istantaneo.
- Fare clic sul pulsante Aggiungi una scheda per aggiungere una scheda e specificare i dettagli della rete.
- Si possono aggiungere più schede di rete. Una volta aggiunta la scheda di rete, è possibile modificarla ed eliminarla dalla colonna Azioni.
- Specificare la rete virtuale, il tipo di scheda e le impostazioni TCP/IP. Per specificare l'indirizzo IP del computer virtuale istantaneo, fare clic sull'opzione Aggiungi indirizzo, quindi selezionare l'indirizzo da configurare.

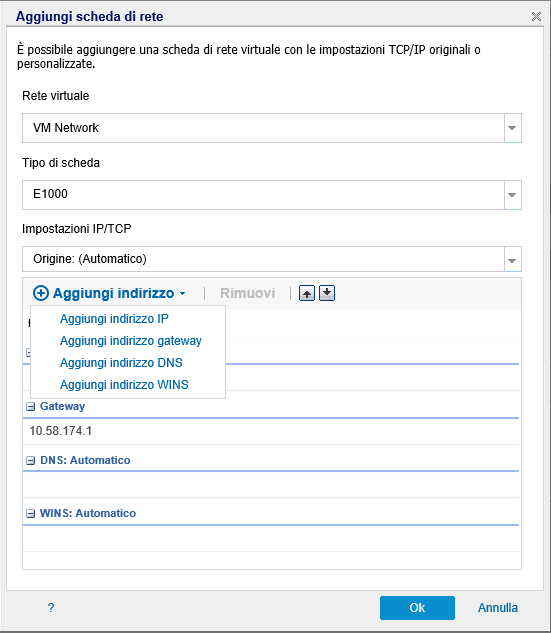
- Fare clic sul pulsante Aggiorna DNS per specificare i dettagli del DNS.
- Fare clic sull'opzione Aggiungi indirizzo DNS per aggiungere un record di aggiornamento DNS. Fare clic sul pulsante Rimuovi per rimuovere il record di aggiornamento DNS. Fare clic sui pulsanti Su e Giù per modificare l'ordine dei record.
- Selezionare un indirizzo DNS e un indirizzo IP dall'elenco a discesa, quindi fare clic su OK.
- Specificare la durata (TTL).
- Specificare l'autenticazione DNS.

Nota: Se sono stati indicati gli indirizzi IP e DNS in Scheda di rete e il computer di origine è compreso in un dominio, è possibile specificare le informazioni dettagliate per Aggiorna DNS.
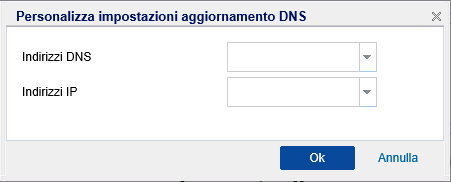
Per i server DNS di Microsoft, immettere nome utente e password. Per i server Bind, è necessario specificare il percorso completo, compreso il nome del file di chiave sul server di ripristino.

Nota: La casella di controllo Monitora spazio libero su disco per la capacità della cartella di file del computer virtuale è selezionata per impostazione predefinita. La barra di capacità viene visualizzata in giallo nella pagina Computer virtuale istantaneo se lo spazio libero della capacità della cartella del file del computer virtuale è minore del valore di soglia. Il valore di soglia predefinito è 3%. È possibile modificare il valore, se necessario.

Nota: La casella di controllo Specificare il tipo di controller disco per il computer virtuale è disponibile se è stato selezionato VMware vSphere come posizione del computer virtuale.
Il computer virtuale istantaneo viene creato mediante l'applicazione del controller del disco specificato in VMware.
- Selezionare la casella di controllo Reindirizza aggiornamenti del disco virtuale all'archivio dati VMware.

Nota: La casella di controllo Reindirizza aggiornamenti del disco virtuale all'archivio dati VMware è disponibile se è stato selezionato VMware vSphere come posizione del computer virtuale.
- Selezionare l'archivio dati VMware necessario dall'elenco a discesa.
Gli aggiornamenti del disco virtuale vengano reindirizzati all'archivio dati VMware selezionato.
- Selezionare la casella di controllo Modifica nome host per aggiornare il nome host del computer virtuale istantaneo.
- Specificare un nuovo nome host per il computer virtuale istantaneo. Se il computer di origine è compreso in un dominio, immettere l'account utente e la password associata.
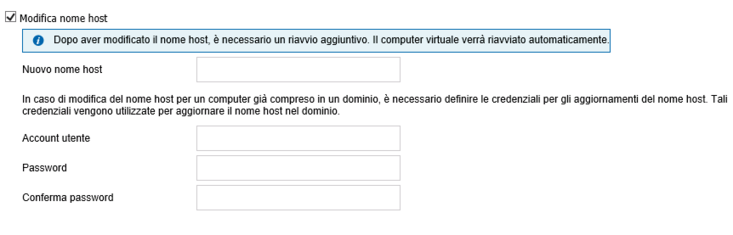
Il comportamento predefinito del computer virtuale istantaneo di Linux deve innanzitutto eseguire il ripristino dei dati necessari e avviare il computer virtuale. Se l’opzione non è selezionata, quando il computer virtuale viene avviato, i dati restanti non vengono ripristinati, anche nel caso in cui vengano utilizzati come computer virtuale normale. Se l’opzione è attivata, i dati rimanenti vengono ripristinati sul backend durante l’utilizzo del computer virtuale. È inoltre possibile salvare la destinazione del computer virtuale istantaneo in modo permanente una volta completato il ripristino dei dati.
Nota: quando lo stato del computer virtuale istantaneo di Linux di destinazione non è attivato, il processo del computer virtuale non riesce. Se tale punto di ripristino viene unito, il computer virtuale istantaneo di Linux non viene attivato.