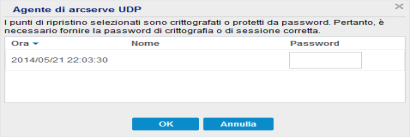Da Arcserve UDP:
- Accedere ad Arcserve UDP.
- Fare clic sulla scheda Risorse.
- Selezionare Tutti i nodi nel riquadro sinistro.
- Nel riquadro centrale, selezionare il nodo e fare clic su Azioni.
- Fare clic su Ripristina dal menu a discesa Azioni.
Tutti i nodi aggiunti vengono visualizzati nel riquadro centrale.
Viene visualizzata la finestra di dialogo per la selezione del metodo di ripristino.
Nota: Viene effettuato automaticamente l'accesso al nodo agente e la finestra di dialogo per la selezione del metodo di ripristino viene visualizzata dal nodo agente.
Dall'agente Arcserve UDP (Windows):
- Accedere all'agente Arcserve UDP (Windows).
- Dalla pagina principale selezionare Ripristino.
Viene visualizzata la finestra di dialogo per la selezione del metodo di ripristino.
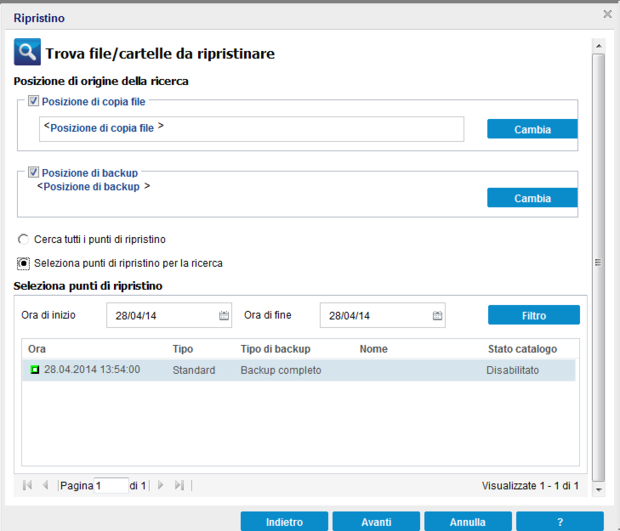
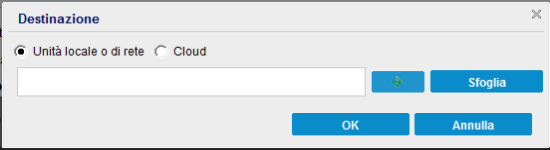
- L'opzione Unità locale o di rete consente di specificare o cercare la posizione di archiviazione delle immagini di copia file.
- Fare clic sull'icona di convalida con la freccia verde per verificare che l'accesso alla posizione di origine sia stato eseguito correttamente.
- Selezionando Cloud, specificare una posizione cloud oppure fare clic sul pulsante Configura per visualizzare la finestra di dialogo Configurazione cloud. Per ulteriori informazioni, consultare la sezione Definizione della configurazione cloud per il ripristino.
- Indipendentemente dal tipo di selezione (ripristino da un'unità locale, da un'unità di rete o da cloud), quando la destinazione viene modificata verso un'altra posizione, verrà visualizzata una finestra di dialogo in cui viene richiesto se si desidera eseguire una nuova sincronizzazione del catalogo o leggere il catalogo esistente.
-
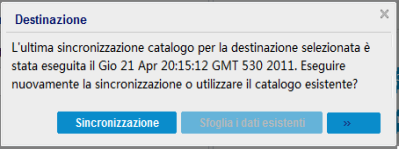
- Se si esegue la sincronizzazione del catalogo per la prima volta, il pulsante Sfoglia i dati esistenti è disabilitato perché il catalogo di copia file non esiste in locale.
- Se una sincronizzazione di catalogo è stata eseguita precedentemente, questa finestra di dialogo conterrà dettagli relativi all'ultima sincronizzazione del catalogo a partire dalla destinazione. Se vengono eseguiti più processi di copia file dopo l'ora indicata, il catalogo potrebbe non essere sincronizzato. È possibile selezionare l'opzione Sincronizzazione per verificare che il catalogo di copia file sia aggiornato.
1. Fare clic su Sincronizzazione per scaricare sul computer locale il catalogo di copia file dalla destinazione di copia file specificata e consentire un'esplorazione più veloce.
2. Fare clic su Sfoglia i dati esistenti per utilizzare il catalogo di copia file disponibile in locale senza ripeterne il download o la sincronizzazione.
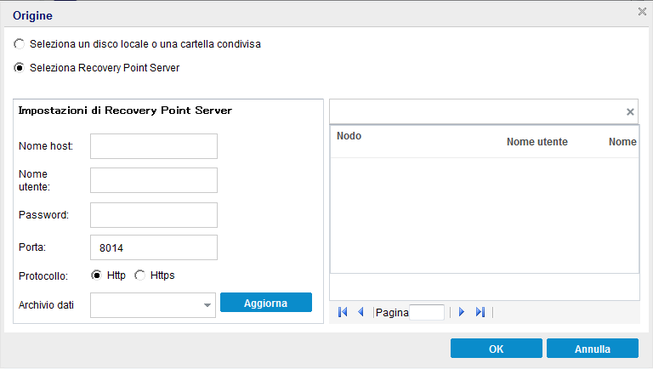
Selezione di un disco locale o una cartella condivisa
- Specificare o accedere al percorso di archiviazione delle immagini di backup e selezionare l'origine di backup appropriata.
Per verificare la connessione al percorso specificato, fare clic sulla freccia verde. Se necessario, immettere le credenziali Nome utente e Password per poter accedere alla posizione di origine.
Viene visualizzata la finestra di dialogo Selezionare la posizione di backup.
- Selezionare la cartella di archiviazione dei punti di ripristino e fare clic su OK.
- La finestra di dialogo Selezionare la posizione di backup viene chiusa e la posizione di backup viene visualizzata nella finestra di dialogo Origine.
- Fare clic su OK.
- I punti di ripristino sono elencati nella finestra di dialogo Trova file/cartelle da ripristinare.
Selezione di un Recovery Point Server
- Specificare i dettagli dell'impostazione Recovery Point Server e fare clic su Aggiorna.
- Tutti gli agenti vengono elencati nella colonna Data Protection Agent (Agente di protezione dati) nella finestra di dialogo Origine.
- Selezionare l'agente dall'elenco visualizzato e fare clic su OK.
- I punti di ripristino sono elencati nella finestra di dialogo Trova file/cartelle da ripristinare.
Nota: Se si seleziona un agente diverso e se i punti di ripristino sono crittografati, si deve fornire la password di crittografia quando richiesto.
Cerca tutti i punti di ripristino
Cerca il file o la cartella in tutti i punti di ripristino archiviati nella posizione fornita. Specificare il file o la cartella di cui si desidera effettuare la ricerca nella finestra di dialogo Trova file/cartelle da ripristinare.
Seleziona punti di ripristino per la ricerca
Visualizza i punti di ripristino compresi nel periodo di tempo specificato. È possibile specificare l'ora di inizio e l'ora di fine, quindi selezionare il punto di ripristino dal periodo di tempo specificato.