- Arcserve UDP から:
- Arcserve UDP.にログインします。
- [リソース]タブをクリックします。
- 左ペインの[すべてのノード]を選択します。
追加されたすべてのノードが中央のペインに表示されます。
- 中央のペインでノードを選択し、[アクション]をクリックします。
- [アクション]ドロップダウン メニューの[リストア]をクリックします。
Arcserve UDP エージェント(Linux) Web インターフェースが開きます。エージェント UI に、リストアの種類を選択するためのダイアログ ボックスが表示されます。
- リストアの種類を選択し、[OK]をクリックします。
注:ユーザはエージェント ノードに自動的にログインします。また、リストア ウィザードがエージェント ノードから開かれます。
- Arcserve UDP エージェント(Linux) から:
- Arcserve UDP エージェント(Linux) Web インターフェースを開きます。
注:サーバへのアクセスと管理に必要な URL は Arcserve UDP エージェント(Linux) のインストール中に通知されます。Arcserve UDP エージェント(Linux).にログインします。
- [ウィザード]メニューから[リストア]をクリックし、[リストア ファイル]を選択します。
[リストア ウィザード - ファイル リストア]が開きます。
リストア ウィザードの[バックアップ サーバ]ページにバックアップ サーバが表示されます。
[バックアップ サーバ]ドロップダウン リストからオプションを選択することはできません。
- Arcserve UDP エージェント(Linux) Web インターフェースを開きます。
リストア ウィザードの[復旧ポイント]ページが開きます。
重要:コンソールからウィザードを開いた場合、セッションの場所およびマシンの詳細が自動的に表示されます。手順 5 に進みます。
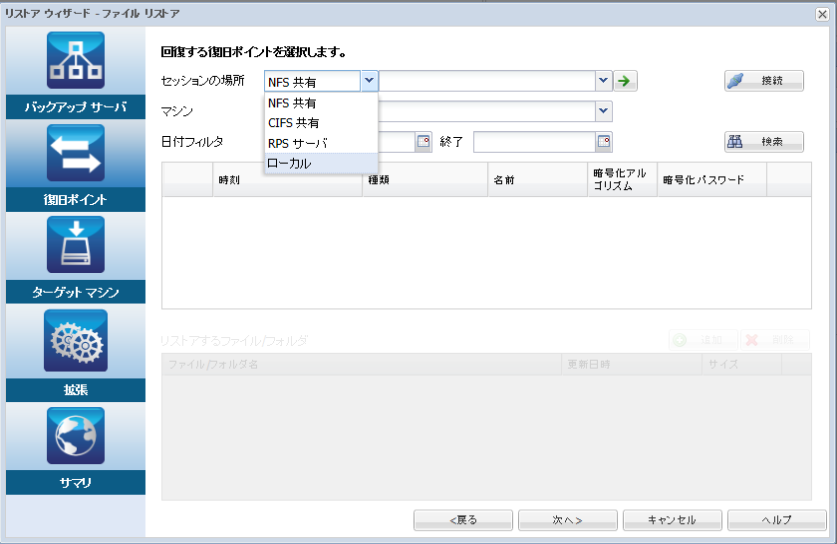
CIFS 共有/NFS 共有/ローカルの場合
- CIFS 共有/NFS 共有/ローカルのフル パスを指定して[接続]をクリックします。
すべてのマシンが[マシン]ドロップダウン リストに一覧表示されます。
注:[CIFS 共有]オプションを選択した場合は、ユーザ名とパスワードを指定します。
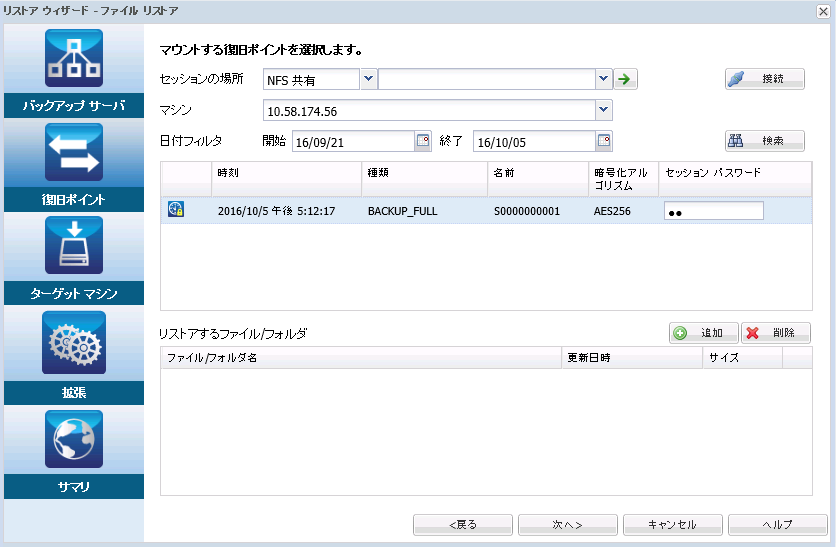
RPS サーバの場合
- RPS サーバを選択し、[追加]をクリックします。
[復旧ポイント サーバ]情報ダイアログ ボックスが開きます。
- RPS の詳細を指定し、[はい]をクリックします。
- ドロップダウン リストからデータ ストアを選択し、[はい]をクリックします。
[復旧ポイント サーバ]情報ダイアログ ボックスが閉じ、ウィザードが表示されます。
- [接続]をクリックします。
すべてのマシンが[マシン]ドロップダウン リストに一覧表示されます。
- ドロップダウン リストからマシンを選択します。
選択したマシンからのすべての復旧ポイントが[日付フィルタ]オプションの下に表示されます。
デフォルト:過去 2 週間。
指定した期間で使用可能な復旧ポイントがすべて表示されます。
[参照 - <ノード名>](Browse-<node name>)ダイアログ ボックスが開きます。
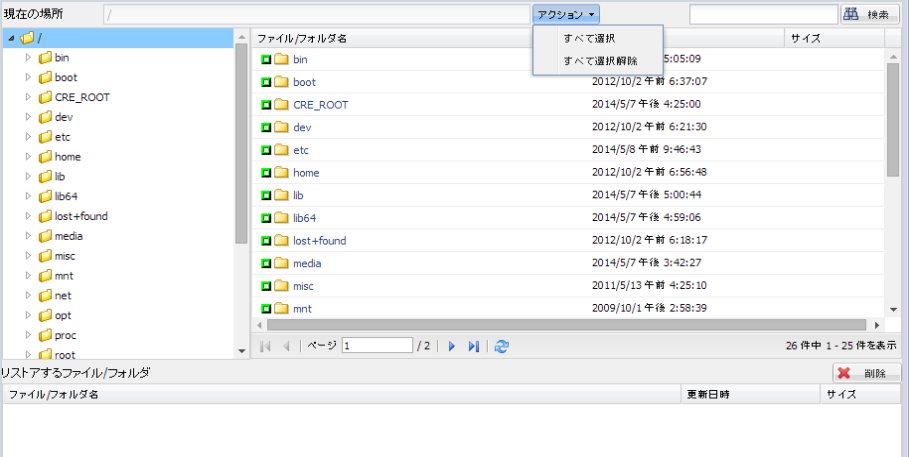
重要:コンソールに「ファイル/フォルダはデバイス ファイルの下に表示されます。詳細については、クリックしてください。」という警告メッセージが表示された場合は、解決策のために以下の注を参照してください。
注:一部の複雑なディスク レイアウトでは、ファイル システムがデバイス ファイルごとに表示されます。ファイル システムの表示動作の変更は、ホスト ベースの Linux VM のファイル レベルのリストアの機能には影響しません。デバイス ファイルの下でファイル システムを参照できます。また、検索機能を使用すると、特定のファイルまたはディレクトリを検索できます。
注:[検索]フィールドを使用してファイルまたはフォルダを検索する場合は、階層で最も上部にあるフォルダを選択していることを確認してください。検索は、選択したフォルダのすべての子フォルダに対して行われます。
[参照 - <ノード名>](Browse-<node name>)ダイアログ ボックスが閉じられて、[復旧ポイント]ページに戻ります。選択したファイルとフォルダは、[リストアするファイル/フォルダ]の下にリスト表示されます。
[ターゲット マシン]ページが表示されます。