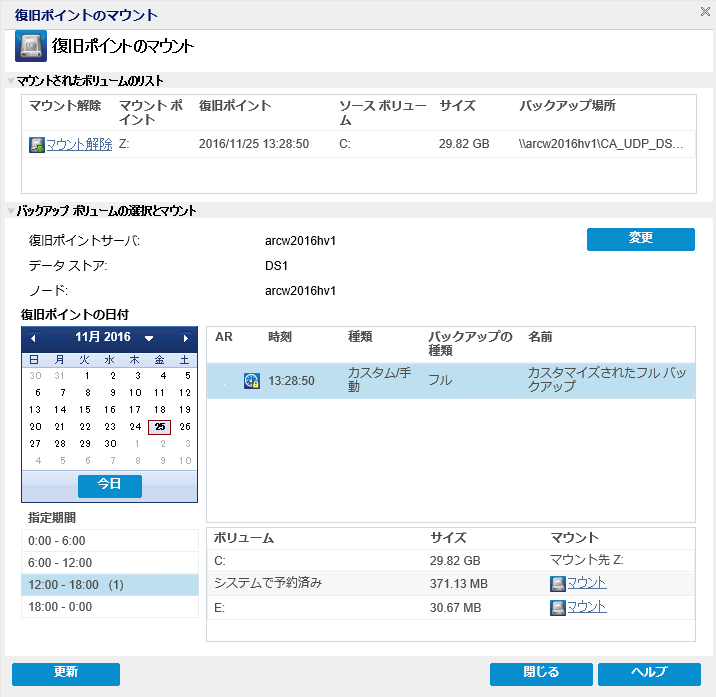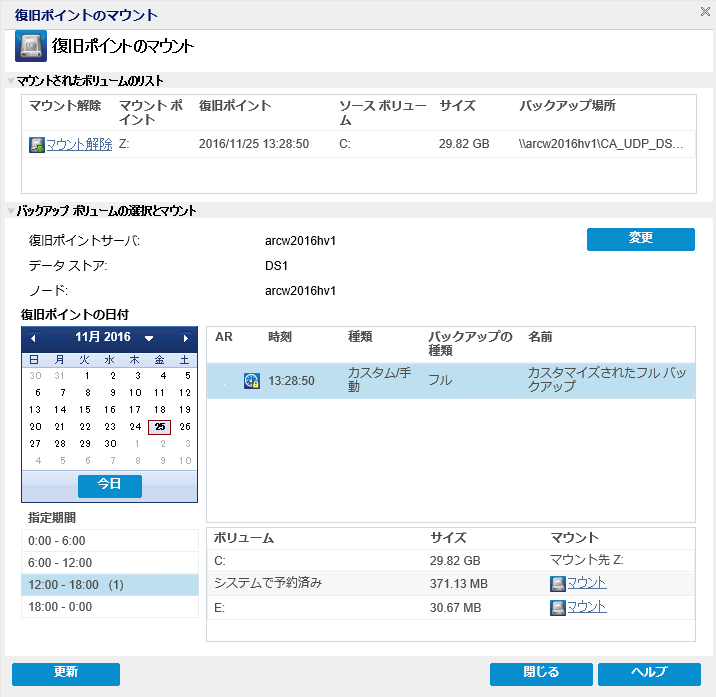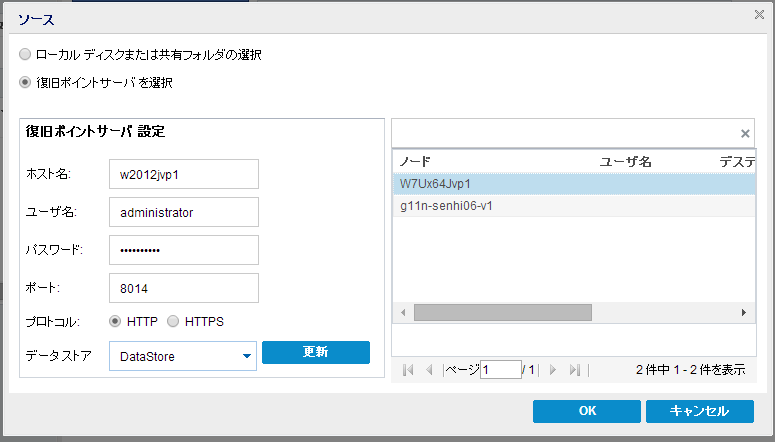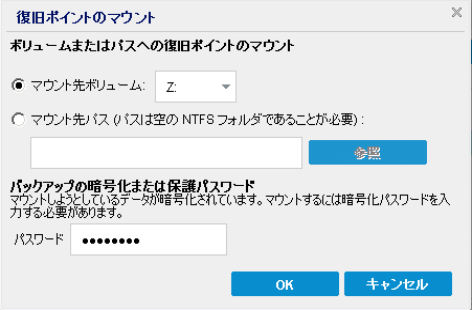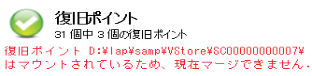復旧ポイントのマウント
復旧ポイントのマウント機能を使用すると、復旧ポイントをドライブ文字(ボリューム)または NTFS フォルダにマウントして、バックアップ ファイルを Windows エクスプローラで直接表示、参照、コピー、または開くことができます。
注: Arcserve UDP Host-Based VM Backup では、復旧ポイントはバックアップ プロキシ システムにマウントされます。
Arcserve UDP Agent (Windows) Web インターフェースを使用してファイルおよびフォルダを検索または復旧する代わりに、指定した Arcserve UDP Agent (Windows) バックアップ復旧ポイントからボリュームをドライブ文字にマウントし、Windows エクスプローラを使用してファイルおよびフォルダを検索および復旧できます。この方法の利点は、Windows エクスプローラの方がより一般的に使用されていて使いやすいことです。
注: キャッシュ ファイル(バックアップ セッションから書き込み可能なボリュームをマウントするときにデータ変更を記録するために使用される)は、4k 以外のセクタ サイズ ディスク上にある必要があります。
以下の手順に従います。
- Arcserve UDP エージェント(Windows)のホーム画面(または Arcserve UDP エージェント(Windows)モニタ)から[復旧ポイントのマウント]を選択します。
- [復旧ポイントのマウント]ダイアログ ボックスが表示されます。
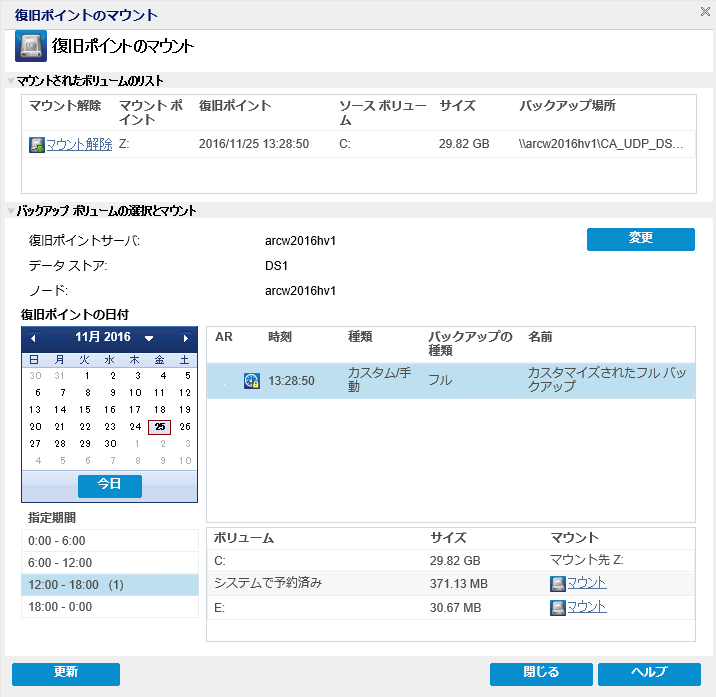
- [変更]をクリックしてバックアップ場所を変更します。
- バックアップ場所を選択できる[ソース]ダイアログ ボックスが表示されます。
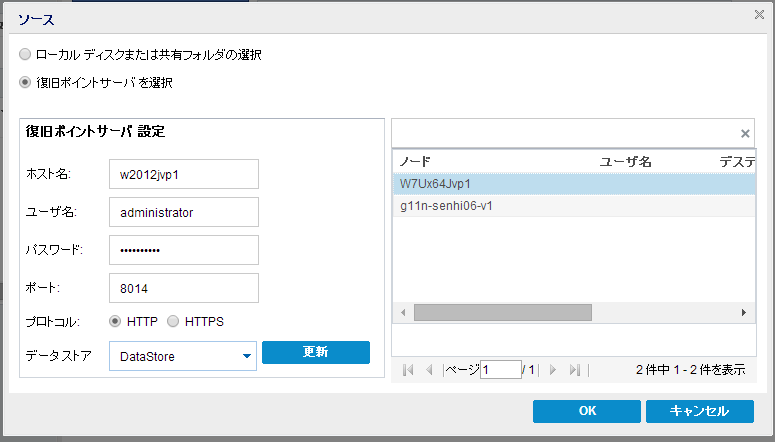
- 以下のソースから 1 つを選択します。
ローカル ディスクまたは共有フォルダの選択
- バックアップ イメージが保存されている場所を指定または参照し、適切なバックアップ ソースを選択します。
緑色の矢印ボタンをクリックすると、指定した場所への接続を検証できます。必要に応じて、ソースの場所にアクセスするための[ユーザ名]および[パスワード]認証情報を入力します。
[バックアップ場所の選択]ダイアログ ボックスが表示されます。
- 復旧ポイントが保存されているフォルダを選択し、[OK]をクリックします。
- [バックアップ場所の選択]ダイアログ ボックスが閉じられ、[ソース]ダイアログ ボックスにバックアップ場所が表示されます。
- [OK]をクリックします。
- 復旧ポイントが[復旧ポイントの参照]ダイアログ ボックスにリスト表示されます。
復旧ポイント サーバの選択
- 復旧ポイント サーバ設定の詳細を指定し、[更新]をクリックします。
- すべてのエージェントが[ソース]ダイアログ ボックスの[データ保護エージェント]列にリスト表示されます。
- 表示されたリストからエージェントを選択し、[OK]をクリックします。
- 復旧ポイントが[復旧ポイントの参照]ダイアログ ボックスにリスト表示されます。
注: 指定された場所用の復旧ポイントが含まれる日付はすべて、緑で強調表示されます。
- マウントする復旧ポイントを指定します。
- カレンダで、マウントするバックアップ イメージの日付を選択します。
その日付に対応する復旧ポイントが、バックアップの時刻、実行されたバックアップの種類、およびバックアップの名前と共に表示されます。
注: ロック記号の付いた時計のアイコンは、復旧ポイントに暗号化された情報が含まれており、復旧ポイントをマウントアするにはパスワードが必要な場合があることを示しています。
- マウントする復旧ポイントを選択します。
その復旧ポイントに対応するバックアップ コンテンツ(すべてのアプリケーションを含む)が表示されます。
- マウントするボリュームを見つけて、[マウント]をクリックします。
復旧ポイントはドライブ文字(ボリューム)または空の NTFS フォルダにマウントできます。
注: ボリュームがすでにマウントされている場合は、同じ復旧ポイントから再度マウントできません。
[復旧ポイントのマウント]ダイアログ ボックスが表示されます。
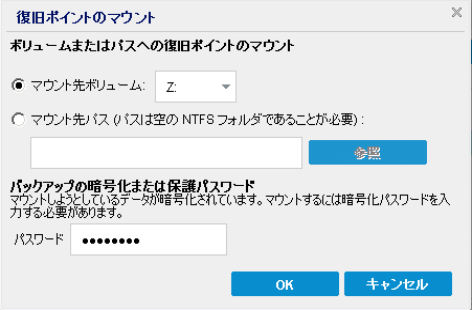
- ボリュームまたはパスのどちらにマウントするかを選択します。
- ボリュームにマウントする場合は、ドロップダウン リストからボリュームを選択します。
- パスにマウントする場合は、場所を入力するか、または参照して選択します。
重要:パスは空の NTFS または ReFS フォルダにする必要があります。
- 選択された復旧ポイントが暗号化されている場合は、暗号化パスワードを指定して[OK]をクリックします。
- 選択されたバックアップ ボリュームがマウントされ、[復旧ポイントのマウント]ダイアログ ボックスの[Mounted Volumes (マウントされたボリューム)]のリストに表示されます。これで、Windows エクスプローラを使用してバックアップ ファイルを表示、参照、コピー、または開くことができます。
- 注: Windows エクスプローラからはバックアップ ファイルを削除できません。
- マウントされた復旧ポイントが不要になった場合は、その復旧ポイントをマウント解除してください。マウント解除しないと、マウントされた復旧ポイントが原因で、エージェント(Windows)バックアップでセッションのマージ/パージ操作を実行できなくなります。
- Arcserve UDP エージェント(Windows)がマウントされた復旧ポイントをマージしようとすると、選択された復旧ポイントをマージできないことを知らせるステータス アラートもホーム画面に表示されます。
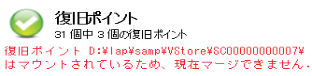
- 注: マージが失敗したときに通知を受信できるようにする場合、環境設定で電子メール アラートを設定することで電子メール アラートを受信できます。詳細については、「電子メール アラート環境設定の指定」を参照してください。
- マウント ポイントをマウント解除するには、マウント解除するマウント ポイントを選択して[マウント解除]をクリックします。
選択された復旧ポイントのマウントが解除され、[復旧ポイントのマウント]ダイアログ ボックスの[マウントされたボリュームのリスト]には表示されなくなります。
- マウント ポイントのリストを更新するには、[更新]をクリックします。
更新されたマウント ポイント リストが表示されます。
Copyright © 2018. All rights reserved.
|
|