アップグレード後に、Arcserve UDP v5.0 Update 4 および SQL Server 2005 を Arcserve UDP v6.5 および SQL Server Express Edition にマイグレート
Arcserve UDP バージョン 6.5 にアップグレードした後、データベースをサポートされているデータベースにマイグレートできます。
マイグレーションに関する考慮事項
Arcserve UDP v5.0 Update 4 環境でジョブが実行されていないことを確認します。必要に応じて、データ ストアを停止します。
アップグレード後に、以下の手順に従って、Arcserve UDP v5.0 Update 4 および SQL Server 2005 を Arcserve UDP v6.5 にマイグレートします。
- Arcserve コンソールの管理サービスを停止します。
- アップグレード前に、バックエンド データベースをバックアップします。
- Arcserve Database および SQL Server Management Studio をバックアップします。
- [データベースのバックアップ]ダイアログ ボックスで、バックアップ先を設定し、[OK]をクリックします。
- Arcserve UDP バージョン 5.0 Update 4 をアンインストールします。
- 注: Arcserve UDP バックエンド データベースの以前のバージョンが SQL 2005 であることが検出された場合、インストール ウィザードを使用したアップグレードの実行はブロックされます。データベースをバックアップした後、以前のバージョンをアンインストールし、Arcserve UDP バージョン 6.5 をインストールします。
- Arcserve UDP バージョン 6.5 とデフォルトの SQL Server 2014 SP1 Express Edition をインストールします。
- インストール完了後、Windows サービス コンソールで Arcserve UDP 管理サービスを停止します。
- データベース管理ツール SQL Server Management Studio をインストールします。
- 新しくインストールされたデフォルトの Arcserve UDP データベース(arcserveUDP)の名前を選択するか削除します。
- バックアップされた古いデータベースのデータを、新しくインストールされたデフォルトの Arcserve UDP データベースにマイグレートします。
- 手順 2 でバックアップしたバックエンド データベースを、新しくインストールされた Arcserve UDP データベースにリストアします。
- データベースを右クリックし、[データベースのリストア]を選択します。
- [データベースのリストア]ダイアログ ボックスで、ソース - デバイスが、以前のバックアップ先と同様であることを確認し、バックアップされたデータベース ファイルを追加します。
-
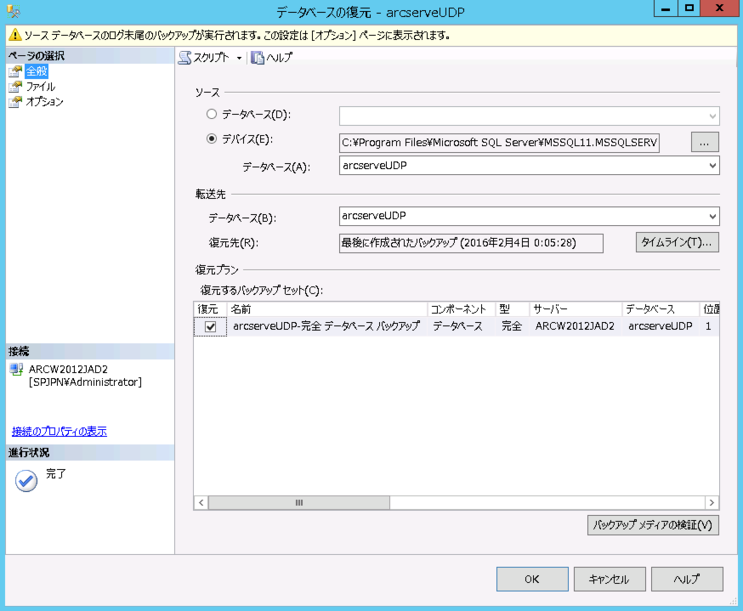
- [OK]をクリックします。
- コンソールでデータベース接続を設定します。
- コマンド プロンプト ウィンドウを開き、Arcserve UDP インストール パスに移動します。
- 以下のコマンド ライン構文を使用して、プロセスを開始します。
- 同じパスで、以下のコマンド ライン構文を使用して、プロセスを開始します。
- 同じパスで、以下のコマンド ライン構文を使用して、プロセスを開始します。
- migrate.bat
- Windows サービス コンソールで Arcserve UDP 管理サービスを開始します。
- Arcserve UDP コンソールにログインし、RPS を更新します。
- コンソールにログインし、復旧ポイント サーバ ビューに移動した場合、すべてのデータ ストアのステータスにエラーが表示されます。
- マシンにコンソールのみがインストールされ、RPS がリモート マシンにインストールされている場合は、以下の手順に従って、RPS ノードを更新し、データ ストアのステータスを修正します。
- コンソールの[リソース]タブをクリックします。
- 左ペインから、[デスティネーション]に移動し、[復旧ポイント サーバ]をクリックします。
- [復旧ポイント サーバ]ビューで、RPS の 1 つを右クリックし、[更新]をクリックします。
- [OK]をクリックして更新を開始します。
- 他のリモート RPS に対して上記の手順を繰り返し、データ ストアのステータスを修正します。
- コンソールと復旧ポイント サーバが同じマシンにインストールされている場合は、ローカル データ ストアを 1 つずつインポートして、データ ストアのステータスを修正します。データ ストアのインポートの詳細については、「データ ストアのインポート」を参照してください。
- ローカル ノードを更新します。
- コンソールおよびエージェントが同じマシンにインストールされている場合、ローカル ノードのステータスにエラーが表示されます。
- このステータスを修正するには、以下の手順に従います。
- コンソールにログインし、[リソース]タブをクリックします。
- [ノード]に移動し、[すべてのノード]をクリックします。
- ローカル ノードのステータスにエラーが表示されます。
- ローカル ノードを右クリックし、[更新]を選択します。
- [ノードの更新]ダイアログ ボックスが開きます。
- [OK]をクリックして更新を開始します。
- ノードを更新した後、ローカル ノードのステータスは正しく表示されます。
- プランを展開して、RPS およびノード情報を更新します。
- コンソールにログインし、[リソース]タブをクリックします。
- [プラン]に移動し、[すべてのプラン]をクリックします。
- すべてのプランを選択して右クリックし、[今すぐ展開]を選択します。
- [今すぐ展開]ダイアログ ボックスが開きます。
- [OK]をクリックして展開を開始します。



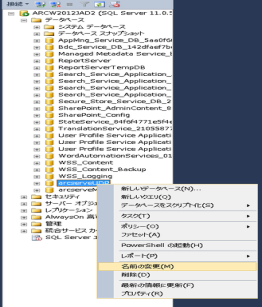
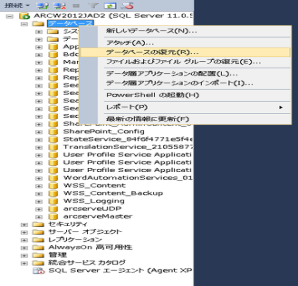
C:\Program Files\Arcserve\Unified Data Protection\Management\BIN
DBConfig.exe –c "C:\Program Files\Arcserve\Unified Data Protection\Management\Tomcat\JRE\bin" localhost\arcserve_app
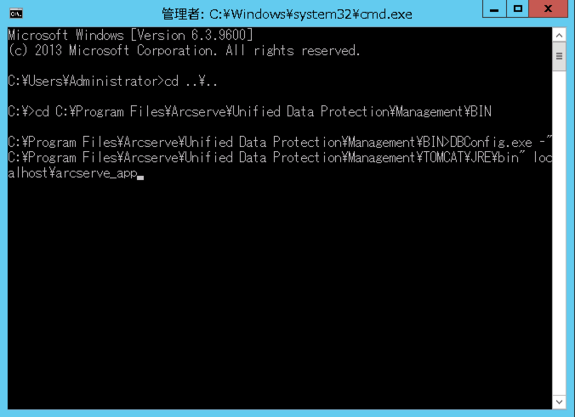
注: arcserve_app はデフォルトの Arcserve UDP バージョン 6.0 データベース インスタンス名です。
UDP v6.0 の場合
DBConfig.exe -c "C:\Program Files\Arcserve\Unified Data Protection\Management\Tomcat\JRE\bin" localhost\arcserve_app
UDP v6.0 Update 1 の場合
DBConfig.exe create
UDP v6.5 の場合
DBConfig.exe create

注: arcserve_app はデフォルトの Arcserve UDP バージョン 6.5 データベース インスタンス名です。
[ノードの更新]ダイアログ ボックスが開きます。