백업 일정 추가
- 추가를 클릭하고 백업 일정 추가를 선택합니다.
- 새 백업 일정 대화 상자가 열립니다.
- 다음 옵션 중 하나를 선택합니다.
- 백업 유형을 선택합니다.
- 백업 시작 시간을 지정합니다.
- (선택 사항) 반복 확인란을 선택하고 반복 일정을 지정합니다.
- 저장을 클릭합니다.
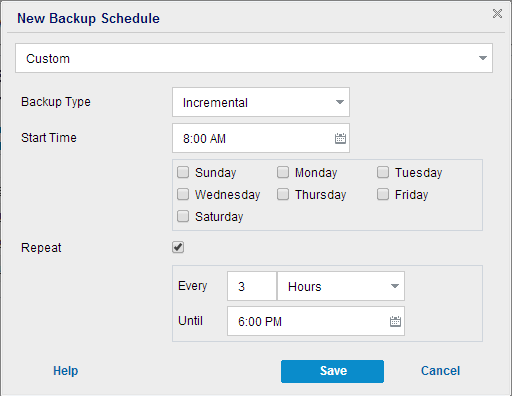
사용자 지정
하루에 여러 번 반복되는 백업 일정을 지정합니다.
일별
하루에 한 번 발생하는 백업 일정을 지정합니다. 기본적으로 "일별" 백업에 대해 모든 요일이 선택됩니다. 특정 요일에는 백업 작업을 실행하지 않으려는 경우 해당 요일에 대한 확인란을 선택 취소합니다.
주별
일주일에 한 번 발생하는 백업 일정을 지정합니다.
월별
한 달에 한 번 발생하는 백업 일정을 지정합니다.
전체
"전체 백업"의 백업 일정을 지정합니다. 일정에 따라 Arcserve UDP가 소스 컴퓨터의 모든 사용된 블록에 대한 전체 백업을 수행합니다. 전체 백업에 걸리는 시간은 일반적으로 백업 크기에 따라 달라집니다.
증분
"증분 백업"의 백업 일정을 지정합니다.
일정에 따라 Arcserve UDP가 마지막으로 성공한 백업 이후 변경된 블록만 증분하여 백업합니다. "증분 백업"의 이점은 백업 속도가 빠르고 작은 백업 이미지를 만든다는 것입니다. 가장 최적의 백업 방법입니다.
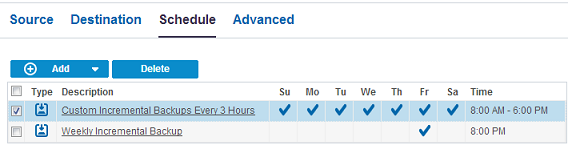
병합 일정 추가
- 추가를 클릭하고 병합 일정 추가를 선택합니다.
- 새 병합 일정 추가 대화 상자가 열립니다.
- 병합 작업의 시작 시간을 지정합니다.
- 다음까지를 지정하여 병합 작업의 종료 시간을 제공합니다.
- 저장을 클릭합니다.
제한 일정 추가
- 추가를 클릭하고 제한 일정 추가를 선택합니다.
- 새 제한 일정 추가 대화 상자가 열립니다.
- 처리량 제한(MB/분)을 지정합니다.
- 백업 처리량 작업의 시작 시간을 지정합니다.
- 다음까지를 지정하여 처리량 작업의 종료 시간을 제공합니다.
- 저장을 클릭합니다.
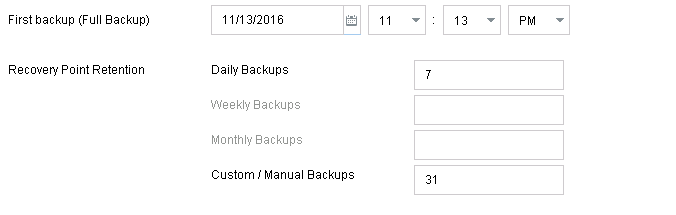
일정을 지정했습니다.