VM 이름
인스턴트 VM의 이름을 지정합니다. 접두사가 포함된 소스 노드의 이름이 인스턴트 VM의 기본 이름입니다. ‘@’, ‘\’ 등의 일부 특수 문자는 이름에서 허용되지 않습니다.
설명
(선택 사항) 인스턴트 VM의 설명을 지정합니다.
참고: VMware vSphere를 VM 위치로 선택하면 선택한 폴더가 VMware에 NFS 데이터 저장소로 탑재됩니다. 로컬 컴퓨터에서 이 폴더에 공유 아이콘이 표시됩니다.
CPU 개수
인스턴트 VM에 필요한 CPU 개수를 지정합니다.
메모리 크기
인스턴트 VM에 필요한 메모리 크기를 지정합니다.
- 어댑터 추가 단추를 클릭하여 어댑터를 추가하고 네트워크의 세부 정보를 지정합니다.
- 여러 개의 네트워크 어댑터를 추가할 수 있습니다. 네트워크 어댑터를 추가한 후 동작 열에서 네트워크 어댑터를 편집 및 삭제할 수 있습니다.
- 가상 네트워크, 어댑터 유형 및 TCP/IP 설정을 지정합니다. 인스턴트 VM의 IP 주소를 지정하려면 주소 추가를 클릭하고 구성할 주소를 선택합니다.

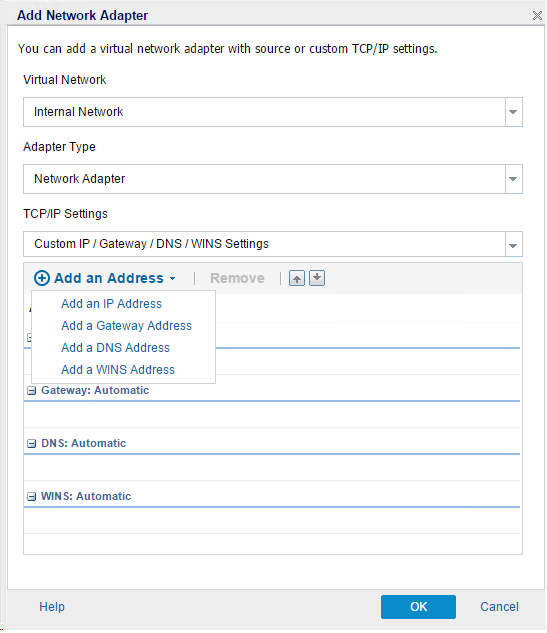
- DNS 업데이트 단추를 클릭하여 DNS 세부 정보를 지정합니다.
- DNS 업데이트 레코드를 추가하려면 DNS 주소 추가를 클릭합니다. DNS 업데이트 레코드를 제거하려면 제거를 클릭합니다. 레코드 순서를 조정하려면 위로 또는 아래로 단추를 클릭합니다.
- 드롭다운 목록에서 DNS 주소 및 IP 주소를 선택한 다음 확인을 클릭합니다.
- TTL(Time to Live)를 지정합니다.
- DNS 인증을 지정합니다.
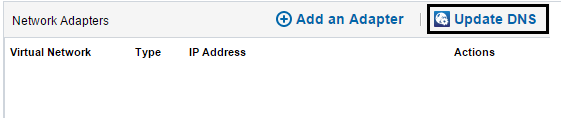
참고: "네트워크 어댑터"에 IP 주소 및 DNS 주소를 지정했고 원본 컴퓨터가 도메인에 있으면 DNS 업데이트 세부 정보를 지정할 수 있습니다.
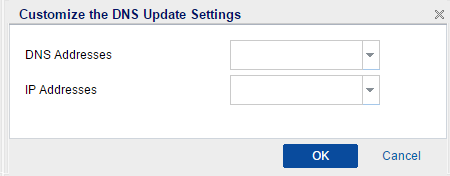
Microsoft DNS 서버의 경우 사용자 이름 및 암호를 입력합니다. 바인드 서버의 경우 복구 서버에 있는 키 파일의 파일 이름을 포함한 전체 경로를 지정해야 합니다.

참고: VM 파일 폴더 용량의 여유 디스크 공간 모니터링 확인란은 기본적으로 선택되어 있습니다. VM 파일 폴더 용량의 여유 공간이 임계값보다 작으면 "인스턴트 가상 컴퓨터" 페이지에 용량 표시줄이 노란색으로 표시됩니다. 기본 임계값은 3%입니다. 필요하면 값을 변경할 수 있습니다.

참고: 가상 컴퓨터의 디스크 컨트롤러 유형 지정 확인란은 VMware vSphere를 VM 위치로 선택한 경우에 사용할 수 있습니다.
VMware에 지정한 디스크 컨트롤러를 적용하여 인스턴트 가상 컴퓨터가 만들어집니다.
- 가상 디스크 업데이트를 VMware 데이터 저장소로 리디렉션 확인란을 선택합니다.

참고: 가상 디스크 업데이트를 VMware 데이터 저장소로 리디렉션 확인란은 VMware vSphere를 VM 위치로 선택한 경우에 사용할 수 있습니다.
- 드롭다운에서 필요한 VMware 데이터 저장소를 선택합니다.
가상 디스크의 업데이트가 선택한 VMware 데이터 저장소로 리디렉션됩니다.
- 호스트 이름 변경 확인란을 클릭하여 인스턴트 가상 컴퓨터의 호스트 이름을 업데이트합니다.
- 인스턴트 가상 컴퓨터의 새로운 호스트 이름을 지정합니다. 원본 컴퓨터가 도메인에 있으면 사용자 계정 및 암호를 제공합니다.

Linux 인스턴트 VM의 기본 동작은 먼저 필요한 데이터를 복구한 후 VM을 시작하는 것입니다. 이 옵션을 선택하지 않으면 일반 VM으로 사용되는 VM이더라도 VM이 시작될 때 나머지 데이터가 복구되지 않습니다. 이 옵션을 활성화하면 VM을 사용 중일 때 데이터가 백엔드에 복구됩니다. 데이터 복구가 완료될 때 인스턴트 VM 대상을 영구히 유지할 수도 있습니다.
참고: Linux 인스턴트 VM 대상의 상태가 전원 꺼짐인 경우 인스턴트 VM 작업이 실패합니다. 해당 복구 지점이 병합되는 경우 Linux 인스턴트 VM의 전원이 켜지지 않습니다.