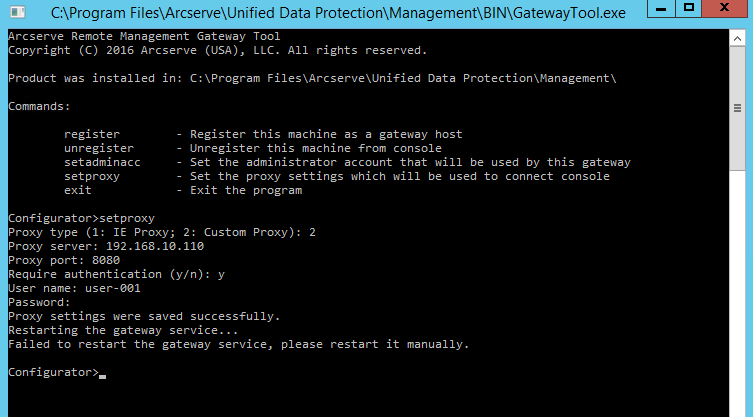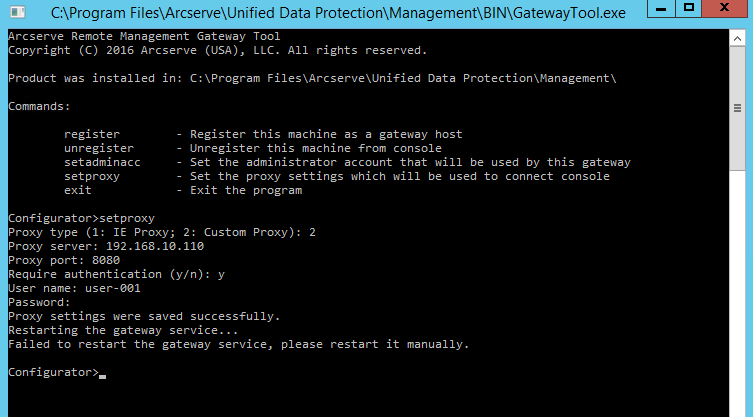게이트웨이 프록시 자격 증명이 변경된 경우 게이트웨이를 업데이트하는 방법
증상
프록시 자격 증명이 변경된 경우 게이트웨이에 대한 연결이 끊깁니다. 게이트웨이 연결을 시도하는 동안 다음 오류 메시지가 표시됩니다.
게이트웨이 사이트 프록시에 연결할 수 없습니다. 사이트 상태를 확인하고 게이트웨이가 실행 중인지 확인하십시오.
해결 방법
이 문제를 해결하려면 GatewayTool.exe setproxy의 매개 변수를 업데이트합니다.
게이트웨이 서버를 업데이트하려면 다음 단계를 수행하십시오.
- 게이트웨이 서버에 로그인합니다.
- Arcserve UDP 설치 폴더의 BIN 폴더로 이동합니다.
- 예: C:\Program Files\Arcserve\Unified Data Protection\Management\BIN\GatewayTool.exe
- GatewayTool.exe를 마우스 오른쪽 단추로 클릭하고 “관리자 권한으로 실행”을 클릭합니다.
- 명령 프롬프트 창에 setproxy를 입력합니다.
- 현재 IE 프록시는 자격 증명을 지원하지 않으므로 2를 입력하여 사용자 지정 프록시를 선택합니다.
- 프록시 서버 IP 주소를 지정합니다.
- 프록시 서버 포트를 지정합니다.
- 인증에 대해 Y를 입력합니다.
- 참고: N을 입력하면 자격 증명이 비활성화됩니다.
- 새 사용자 이름을 지정합니다.
- 새 암호를 지정합니다.
- 모든 세부 정보가 올바르면 다음 메시지가 표시됩니다.
프록시 설정이 저장되었습니다. 게이트웨이 서비스를 다시 시작합니다.
- 참고: 게이트웨이 프록시 자격 증명이 계획에서 활성화된 경우 해당 계획에서 프록시 사용자 이름과 암호를 업데이트합니다.
마찬가지로, setproxy에서 프록시 유형, IP 주소 및 포트 번호 같은 다른 설정을 변경할 수 있습니다.
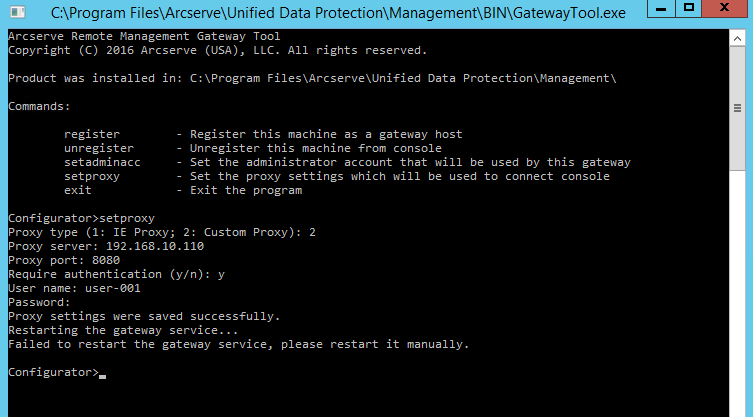
명령 프롬프트 창에 Failed to restart the gateway service, please restart it manually 메시지가 표시되면 다음 단계를 수행하십시오.
- services.msc를 실행하여 Arcserve 원격 관리 게이트웨이 서비스를 찾은 다음 원격 관리 게이트웨이 서비스를 다시 시작합니다.
- 다시 시작 후 원격 서비스가 중지되면 작업 관리자를 사용하여 tomcat8.exe 태스크를 수동으로 끝냅니다.
- services.msc를 새로 고치고 Arcserve 원격 관리 게이트웨이 서비스를 다시 시작합니다.
Copyright © 2018. All rights reserved.
|
|