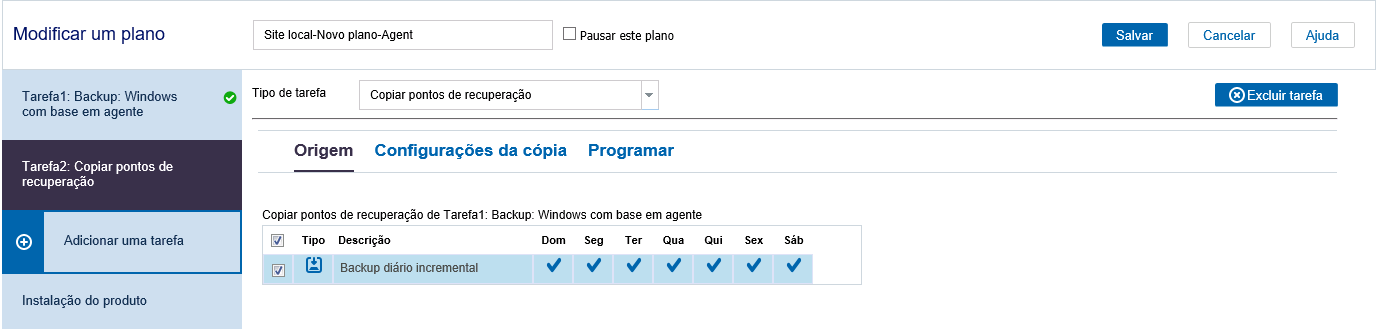
Caminho: HKEY_LOCAL_MACHINE\SOFTWARE\Arcserve\Unified Data Protection\Engine\AFCopySession
Nome da chave: LocalTempPath
Tipo de chave: REG_SZ (cadeia de caracteres)
Valor da chave: “Local_disk_path”
Tipo de destino
Especifica o tipo de destino. É possível selecionar uma das opções de armazenamento na nuvem ou uma pasta local ou compartilhada. Não é possível optar por Servidor de ponto de recuperação como o tipo de destino.
Na pasta local ou compartilhada, insira os detalhes mostrados abaixo.
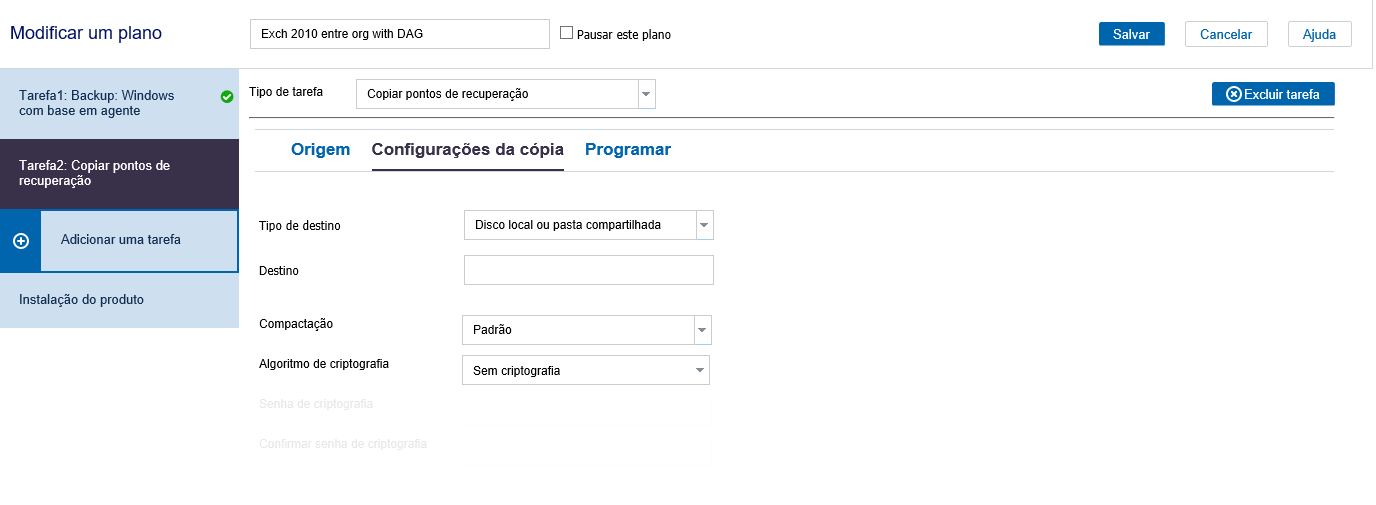
Se você selecionar Armazenamento na nuvem, insira os detalhes mostrados abaixo.
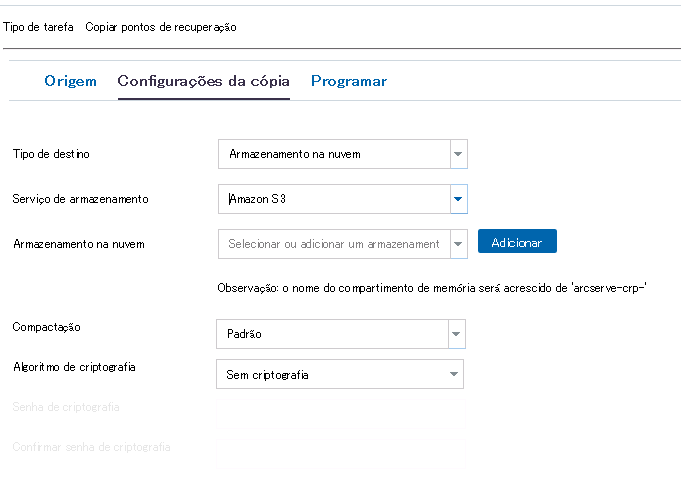
É preciso selecionar o Serviço de armazenamento e adicionar um armazenamento na nuvem.
Para obter informações detalhadas sobre a estrutura de diretórios, consulte o tópico Estrutura de diretórios de pontos de recuperação no compartimento de memória na nuvem S3.
Serviço de armazenamento
Permite selecionar uma das opções dentre os vários serviços de armazenamento disponíveis.
Armazenamento na nuvem
Permite selecionar a conta de nuvem do serviço de armazenamento selecionado. Se a lista suspensa não exibir nenhuma conta, clique em Adicionar para adicionar uma conta.
Destino
Especifica o destino no qual deseja manter a cópia de pontos de recuperação.
Observação: clique na seta para validar o destino especificado. Seta fica visível ao fornecer o destino.
Compactação
Especifica para selecionar um nível de compactação para cópias de ponto de recuperação. A compactação geralmente é executada para reduzir o uso de espaço em disco, mas também tem um impacto adverso sobre a velocidade do backup devido ao aumento no uso da CPU. As opções disponíveis são:
Sem compactação - a compactação não será executada. Os arquivos estão no formato VHD puro. Essa opção exige menos uso da CPU (mais velocidade), mas também mais uso de espaço em disco para a imagem de backup.
Sem compactação - VHD - a compactação não será executada. Os arquivos são convertidos para o formato .vhd diretamente, sem a necessidade de operações manuais. Essa opção exige menos uso da CPU (mais velocidade), mas também mais uso de espaço em disco para a imagem de backup.
Compactação padrão - alguma compactação será executada. Essa opção proporciona um bom equilíbrio entre o uso da CPU e o uso do espaço em disco. Essa é a configuração padrão.
Compactação máxima - a compactação máxima será executada. Essa opção proporciona maior uso da CPU (menos velocidade), mas também menos uso de espaço em disco para a imagem de backup.
Observação: se a imagem de backup contiver dados não compactáveis (como imagens JPG ou arquivos ZIP), espaço adicional de armazenamento poderá ser alocado para lidar com esses dados. Como resultado, se você selecionar qualquer opção de compactação e possuir dados não compactáveis no backup, poderá na verdade resultar em um aumento do uso de espaço em disco.
Algoritmo de criptografia
Especifica o tipo de algoritmo de criptografia usado para cópias de ponto de recuperação. As opções de formatação são Sem criptografia, AES-128, AES-192 e AES-256.
Senha de criptografia
Especifica o fornecimento de uma senha de criptografia, que será usada para criptografar a sessão de destino. Ao restaurar a partir da cópia de pontos de recuperação, você deve fornecer essa senha para confirmar sua autenticação.
Confirmar senha de criptografia
Especifica para digitar a senha novamente.
- Se nenhuma programação estiver configurada, a tarefa Copiar pontos de recuperação é executada imediatamente após a conclusão da tarefa de backup.
- Agora, é possível configurar os pontos de recuperação de cópia para a hora de início e hora de término.
-
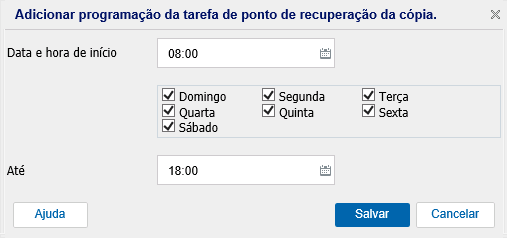
- A CRP sempre tenta verificar a sessão disponível no momento.
- Durante o período especificado, se qualquer sessão de backup configurada na guia Origem estiver disponível, a CRP copiará a sessão para o respectivo destino.
- Também é possível configurar pontos de retenção para diário, semanal e mensal.