Origem de pontos de recuperação para a cópia de arquivo
Permite selecionar a origem dos pontos de recuperação. Se houver apenas uma origem, ela é exibida automaticamente. Se houver mais de uma origem, você precisa selecionar a origem correta na lista suspensa.
Tipos de pontos de recuperação
Permite selecionar os pontos de recuperação para a cópia de arquivo. É possível selecionar qualquer uma das duas opções a seguir:
Copiar arquivos de tipos de backup selecionados
Você pode selecionar Backups diários, Backups semanais ou Backups mensais. As opções de backup diário, semanal ou mensal são ativadas de acordo com a programação do backup de origem. Por exemplo, se o backup de origem tiver somente o backup mensal programado, a opção Copiar arquivos de tipos de backup selecionados tem somente Backups mensais ativado.
Copiar arquivo do primeiro de cada backup ou mais
É possível especificar o número do backup que você deseja copiar. Por exemplo, se você especificar 3, o terceiro backup será copiado. A cópia de arquivo oferece suporte a até 700 pontos de recuperação dos quais copiar.
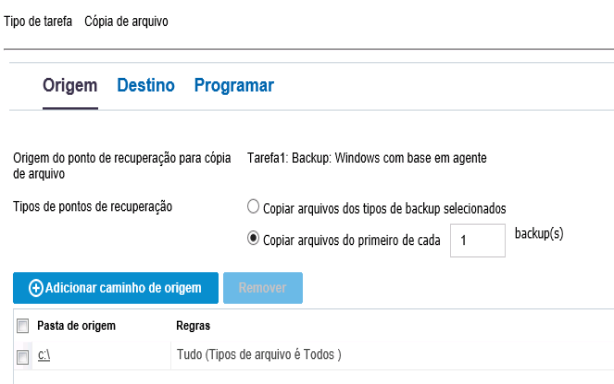
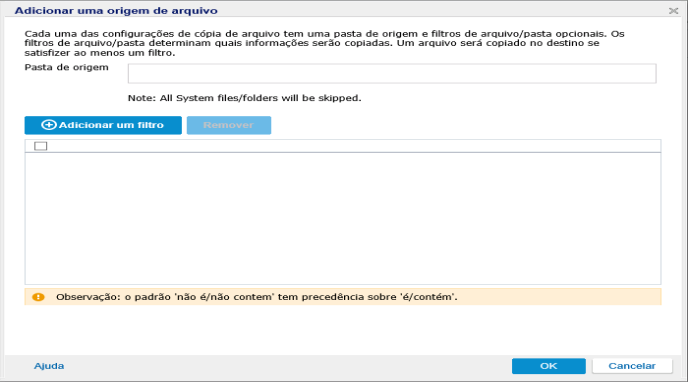
Você pode evitar ignorar o sistema do Windows (C:\Windows), arquivos de programas (C:\Program Files e diretórios C:\Program Files (x86)) usando a seguinte configuração:
Adicione a seguinte marca XML, se ela não estiver presente, ou atualize no arquivo FileCopyDebugSetting.xml presente na pasta $UDPHome\Engine\Configuration:
<SkipWindowsFolders>0</SkipWindowsFolders>
O arquivo XML aparece da seguinte maneira:
<?xml version="1.0" encoding="UTF-8"?>
<HKLM>
<AFArchiveDLL>
..........
<SkipWindowsFolders>0</SkipWindowsFolders>
</AFArchiveDLL>
</HKLM>
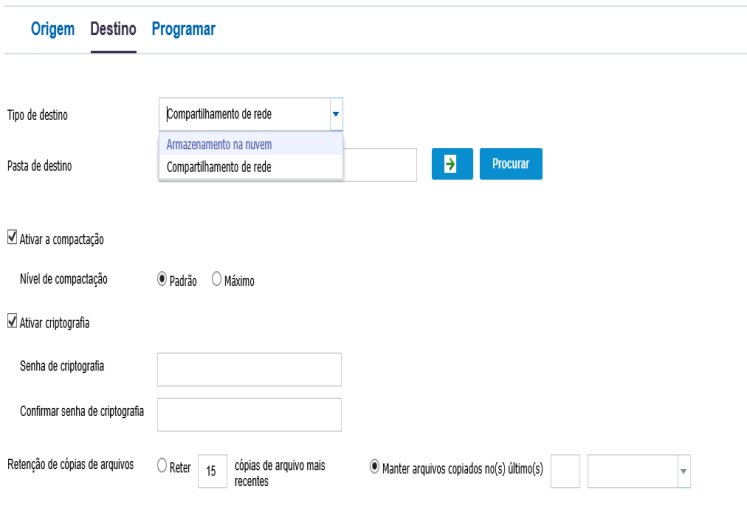
Tipo de destino
Especifica que o tipo de destino é um compartilhamento de rede ou um armazenamento na nuvem. Para a opção de destino, se a conexão com o destino especificado for perdida ou interrompida, o Arcserve UDP fará várias tentativas para continuar a tarefa de cópia de arquivo. Se essas novas tentativas não forem bem-sucedidas, uma tarefa de constituição será executada a partir do ponto em que a falha ocorreu. Além disso, o log de atividades será atualizado com uma mensagem de erro correspondente e uma notificação por email será enviada (se configurada).
Compartilhamento de rede
Especifica que o destino é uma pasta compartilhada. Quando selecionado, permite especificar o caminho completo do local onde deseja mover ou copiar os arquivos/pastas de origem.
Pasta de destino
Especifica o destino onde os arquivos copiados serão armazenados. O destino pode ser um volume ou uma pasta local ou um compartilhamento de arquivo acessível por qualquer UNC (Uniform naming convention - Convenção de nomenclatura uniforme). Esse campo é disponibilizado quando você seleciona Compartilhamento de rede como o tipo de destino. Também é possível procurar a pasta de destino.
Armazenamento na nuvem
Especifica que os arquivos copiados serão armazenados em um ambiente na nuvem. Atualmente, o Arcserve UDP oferece suporte à cópia de arquivos para vários fornecedores de nuvem, como Amazon S3 (Simple Storage Service), fornecedores compatíveis com Amazon S3, Windows Azure, fornecedores compatíveis com Windows Azure, Fujitsu Cloud (Windows Azure), Eucalyptus-Walrus e Fujitsu Cloud Service for OSS. Esses fornecedores de nuvem são serviços públicos da web que lhe permitem armazenar e recuperar qualquer volume de dados a qualquer momento de qualquer lugar da web em um ambiente seguro.
Observação: para eliminar um possível erro de precisão do relógio ao tentar se conectar à nuvem, verifique se o computador tem o fuso horário adequado definido, e se o relógio está em sincronia com o horário mundial. É necessário sempre verificar o horário do computador referente ao horário GMT. Se a hora do computador não estiver sincronizada com o tempo global adequado (de 5 a 10 minutos), o a conexão com a nuvem pode não funcionar. Se necessário, redefina a hora correta do computador e execute novamente a tarefa cópia de arquivo.
Dispositivo de armazenamento
Selecione o tipo de dispositivo na lista suspensa.
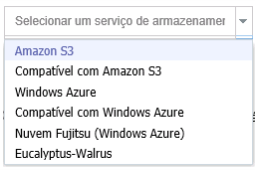
Armazenamento na nuvem
Selecione o caminho do armazenamento na nuvem na lista suspensa. A lista suspensa será disponibilizada se você especificar os detalhes do armazenamento na nuvem. Se estiver especificando a conta de armazenamento na nuvem pela primeira vez, clique em Adicionar para adicionar a conta de nuvem. Quando você seleciona Armazenamento na nuvem, na próxima vez, a conta será exibida na lista suspensa Armazenamento na nuvem.
Observação: para obter mais informações sobre a adição de uma conta de nuvem, consulte Adicionar uma conta de nuvem.
Compactação
Especifica o tipo de compactação usada para tarefas de cópia de arquivo.
A compactação é executada para reduzir o espaço de armazenamento no destino da cópia do arquivo, mas também tem um impacto inverso na velocidade da cópia de arquivo devido ao aumento no uso da CPU.
Observação: para obter uma cópia do arquivo compactado, o log de atividades exibe apenas o tamanho descompactado.
As opções disponíveis são:
Compactação padrão
Alguma compactação será realizada. Esta opção proporciona um bom equilíbrio entre o uso da CPU e o requisito do espaço de armazenamento. Essa é a configuração padrão.
Compactação máxima
A compactação máxima será realizada. Essa opção exige mais uso da CPU (menos velocidade), mas também requer menos espaço de armazenamento para a cópia de arquivo.
Ativar criptografia
Especifica o uso de criptografia para cópia de arquivo.
A criptografia de dados é a conversão de dados em uma forma ininteligível sem um mecanismo decodificador. A proteção de dados do Arcserve UDP usa algoritmos de criptografia seguros AES-256 (padrão de criptografia avançada) para atingir o máximo de segurança e privacidade dos dados especificados. É necessário fornecer (e confirmar) uma senha criptografada quando uma criptografia for selecionada.
Observação: quando você modifica uma tarefa de cópia de arquivo, não é possível modificar a criptografia nem a compactação.
Retenção de arquivo
Mantém os arquivos no destino de cópia de arquivo se os critérios especificados forem atendidos.
Arquivo criado no último
Especifica o tempo (anos, meses, semanas) que os dados armazenados devem ser mantidos no local de destino. No final do período de retenção especificado, os dados armazenados serão removidos do destino.
Importante: no final do tempo de retenção especificado, quando os dados forem removidos do destino, todos esses dados movidos não serão mais armazenados ou salvos.
Observação: o processo de limpeza do período de retenção só é acionado quando a opção Programação da cópia de arquivo estiver ativada.
Versão de arquivo anterior a
Especifica o número de cópias mantidas e armazenadas no local de destino. Quando este número for excedido, a primeira versão (mais antiga) será descartada. O ciclo de descartar a versão armazenada mais antiga será repetido à medida que versões mais novas forem adicionadas ao destino, permitindo que você sempre mantenha a quantidade especificada de versões armazenadas.
Por exemplo, se a contagem de retenção de versões de arquivo especificada for definida como 5 e se você fizer cinco cópias de arquivo nas horas t1, t2, t3, t4 e t5, estas se tornarão as cinco versões de cópia de arquivo retidas e disponíveis para recuperação. Depois que a sexta cópia de arquivo foi executada (a versão nova foi salva), o Arcserve UDP removerá a cópia t1 e as cinco versões disponíveis para recuperação agora são t2, t3, t4, t5 e t6.
Por padrão, a quantidade de cópias mantida no local de destino antes de descartar é 15.
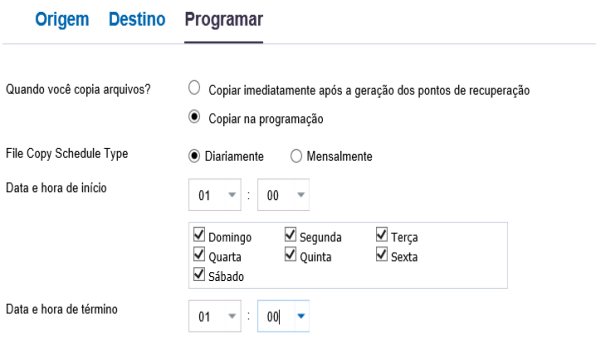
As alterações são salvas e a tarefa de cópia de arquivo é automaticamente implantada no nó.