Nome da VM
Especifica o nome da VM instantânea. O nome do nó de origem com um prefixo é o nome padrão da VM instantânea. Alguns caracteres especiais não são permitidos no nome, como '@', ' \' e assim por diante.
Descrição
(Opcional) Especifica a descrição da VM instantânea.
Observação: se você selecionar VMware vSphere como o local da VM, a pasta selecionada monta-se como Repositório de dados do NFS para a VMware. Um ícone compartilhado aparece nessa pasta no computador local.
Contagem da CPU
Especifica a quantidade de CPUs que pode ser necessária para a VM instantânea.
Tamanho da memória
Especifica o tamanho da memória que pode ser necessária na VM instantânea.
- Clique no botão Adicionar um adaptador para adicionar um adaptador e especificar os detalhes da rede.
- É possível adicionar vários adaptadores de rede. Depois de adicionar um adaptador de rede, é possível editar e excluir o adaptador de rede da coluna Ações.
- Especifique a Rede Virtual, o Tipo de Adaptador e as Configurações de TCP/IP. Se deseja especificar o endereço IP da VM instantânea, clique em Adicionar um endereço e selecione o endereço que você deseja configurar.

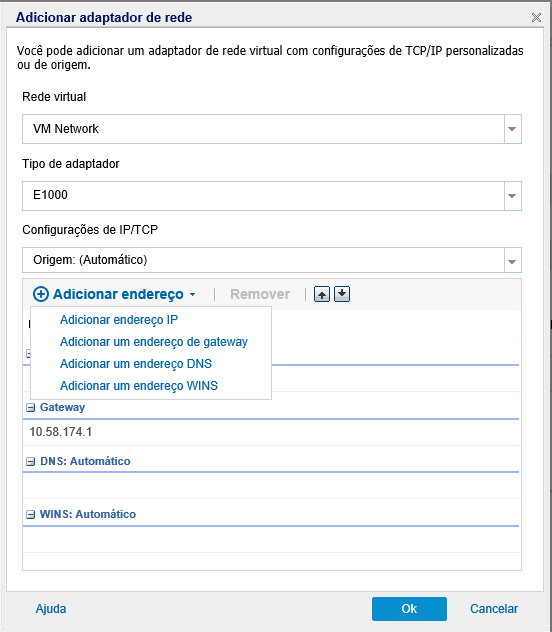
- Clique no botão Atualização de DNS para especificar os detalhes do DNS.
- Clique em Adicionar um endereço DNS para adicionar um registro de atualização de DNS. Clique em Remover para remover o registro de atualização de DNS. Clique nos botões Para cima e Para baixo para ajustar a sequência dos registros.
- Selecione um endereço DNS e um endereço IP na lista suspensa e, em seguida, clique em OK.
- Especifique o TTL (Time to Live - Tempo de Vida).
- Especifique a autenticação de DNS.

Observação: você pode especificar os detalhes da Atualização de DNS se você tiver especificado um endereço IP e o endereço DNS no adaptador de rede e o computador de origem estiver em um domínio.
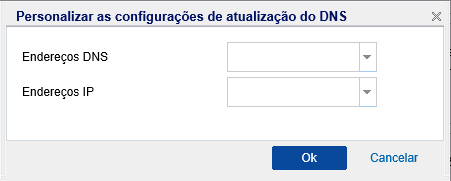
Para o servidor DNS da Microsoft, digite o nome de usuário e a senha. Para o Servidor Bind, é necessário especificar o caminho completo, incluindo o nome de arquivo do arquivo de chave no servidor de recuperação.

Observação: a caixa de seleção Monitore o espaço livre em disco da capacidade da pasta de arquivos da VM vem marcada por padrão. A barra de capacidade será exibida em amarelo na página Máquinas virtuais instantâneas se o espaço livre da capacidade da pasta de arquivos da VM for menor do que o valor-limite. O valor-limite padrão é 3%. É possível alterar o valor, se necessário.

Observação: a caixa de seleção Especificar o tipo de controlador de disco para a máquina virtual estará disponível se você tiver selecionado VMware vSphere como o local da VM.
A máquina virtual instantânea é criada aplicando-se o controlador do disco especificado na VMware.
- Marque a caixa de seleção Redirecionar as atualizações de disco virtual para o Repositório de Dados VMware.

Observação: a caixa de seleção Redirecionar as atualizações de disco virtual para o Repositório de Dados VMware estará disponível se você tiver selecionado VMware vSphere como o local da VM.
- Selecione o Repositório de Dados VMware necessário no menu suspenso.
As atualizações do disco virtual são redirecionadas para o repositório de dados VMware selecionado.
- Clique na caixa de seleção Alterar o nome de host para atualizar o nome do host da VM instantânea.
- Especifique um novo nome de host para a máquina virtual instantânea. Se o computador de origem estiver em um domínio, forneça a conta de usuário e a senha.
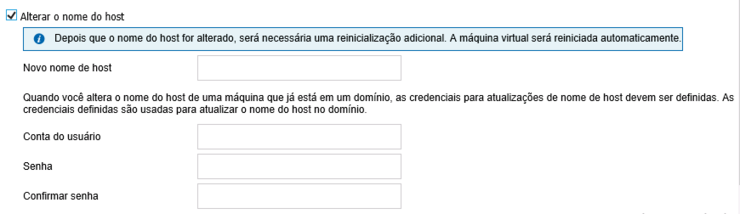
O comportamento padrão da VM instantânea do Linux é primeiro recuperar os dados necessários e, depois, iniciar a VM. Se a opção não for selecionada, quando a VM iniciar, os dados restantes não serão recuperados, mesmo se ela for usada como uma VM normal. Se a opção for selecionada, os dados restantes serão recuperados no back-end ao usar a VM. Também é possível preservar o destino da VM instantânea permanentemente ao concluir a recuperação de dados.
Observação: quando o status do destino da VM instantânea do Linux estiver desligado, a tarefa de VM instantânea falhará. Se esse ponto de recuperação for mesclado, a VM instantânea do Linux falhará ao ligar.