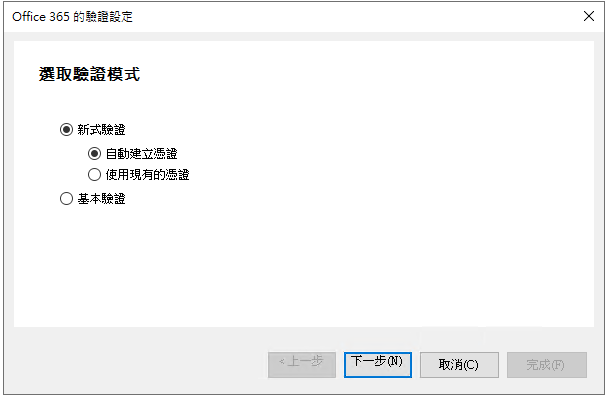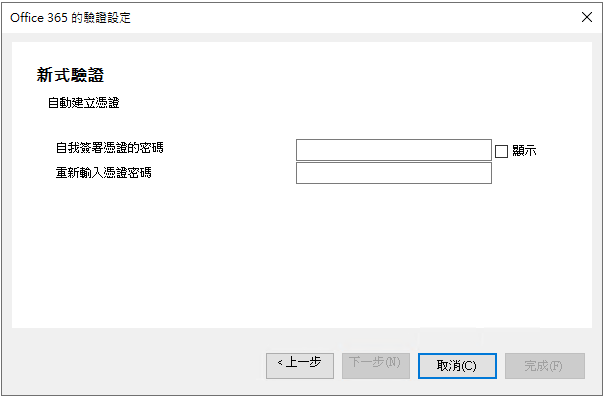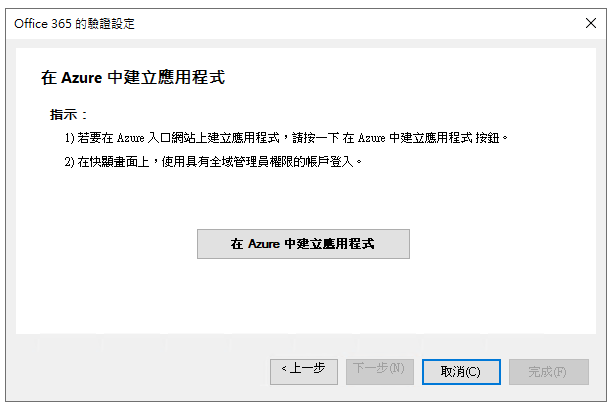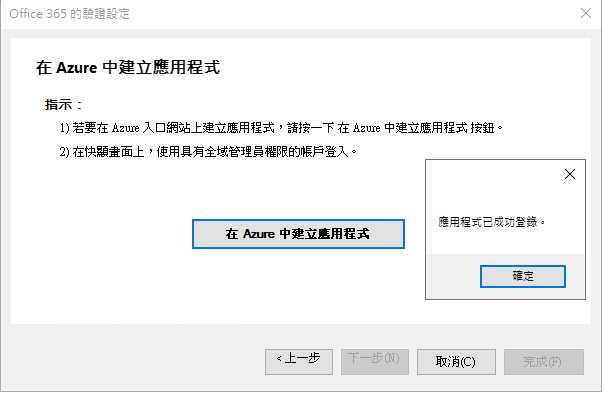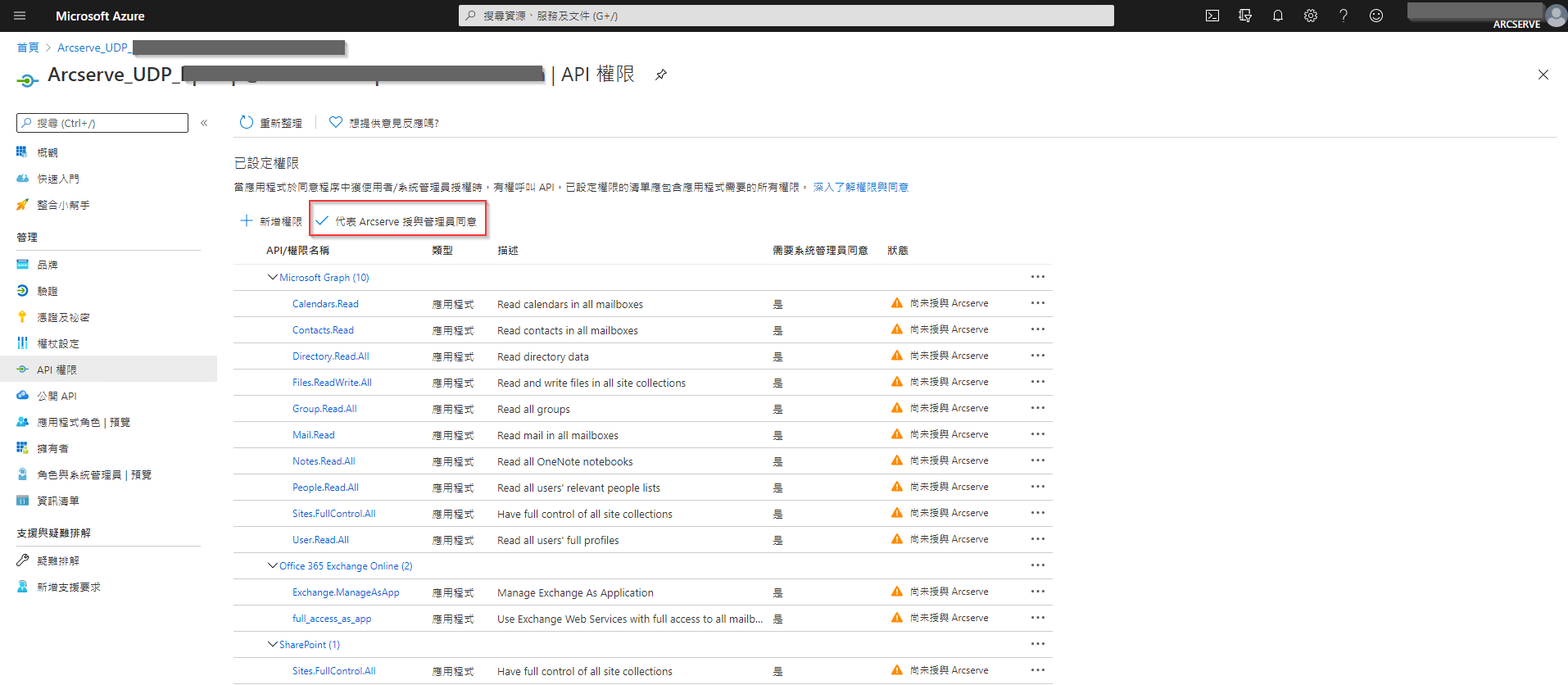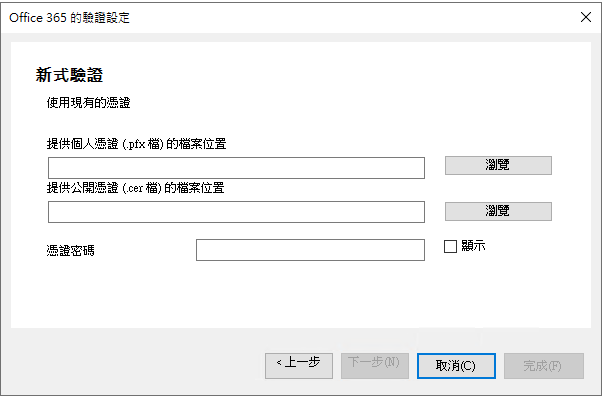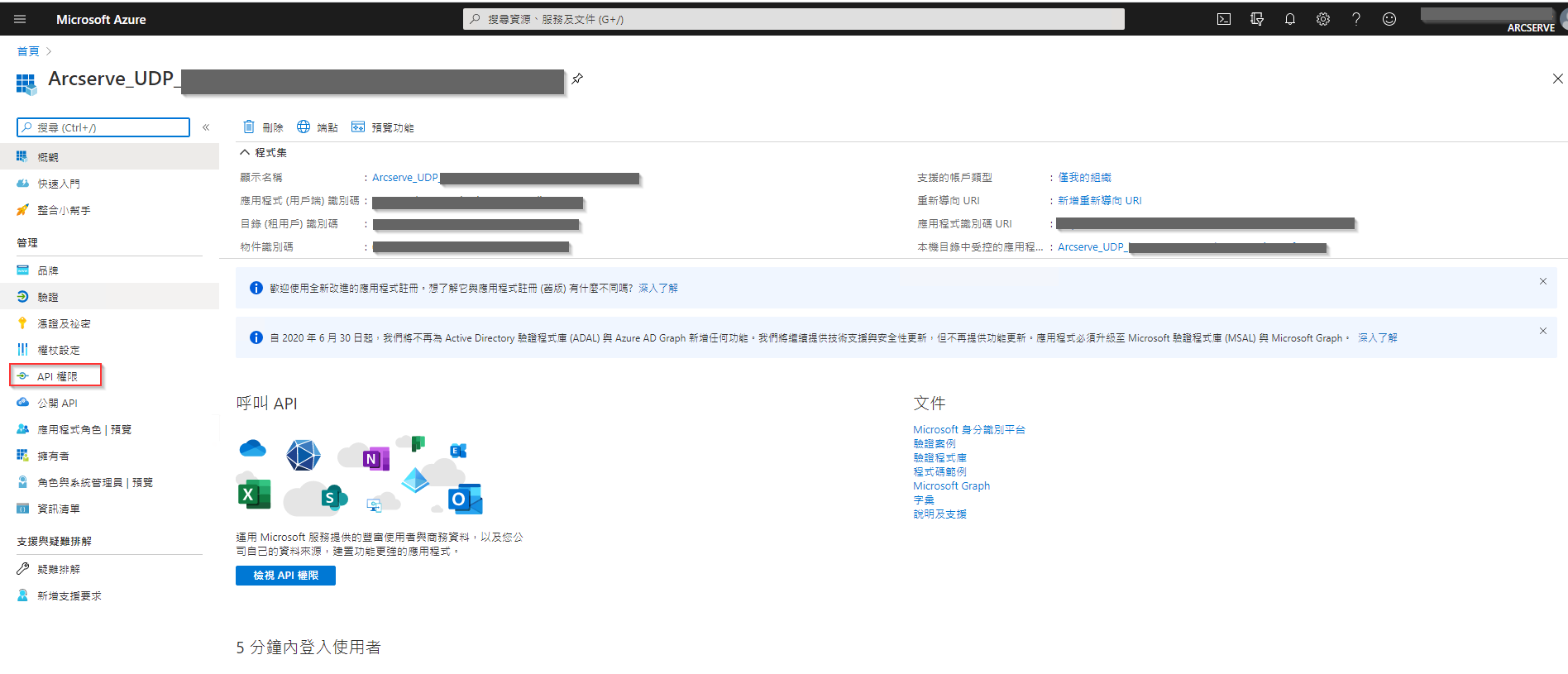- 將內容解壓縮到資料夾。
- 使用系統管理員或同等的帳戶,執行 ExtractModernAuthTool.ps1 PowerShell 指令碼。
- 附註:
- 在安裝期間,若要確認「指令碼執行原則」並將其設定為 RemoteSigned,請輸入 Y,並在 PowerShell 主控台中出現提示時按下 Enter 鍵。
- 在安裝期間,在 PowerShell 主控台上顯示一則訊息,指出來源不受信任。若要將「Arcserve (USA) LLC」新增為信任的來源,請在 PowerShell 主控台上輸入 R,然後在出現提示時按下 Enter 鍵。
- 遵循 Arcserve 精靈上的指示,使用 [本機安裝] UI 選項來安裝修補程式 P00002119。不支援遠端安裝。
- 如果您選取 [自動建立憑證],請按 [下一步],然後執行下列作業:
-
- 視需要輸入憑證密碼然後再次輸入,然後按 [下一步]。
-
- 在 [在 Azure 中建立應用程式] 視窗上,按一下 [在 Azure 中建立應用程式] 按鈕。
-
- Azure 入口網站隨即開啟。
- 使用 Azure 系統管理員憑證登入。
- 已成功登錄應用程式。
-
- 若要授與 Azure 中的權限,請按 [下一步],然後按一下 [按一下這裡] 連結。
-
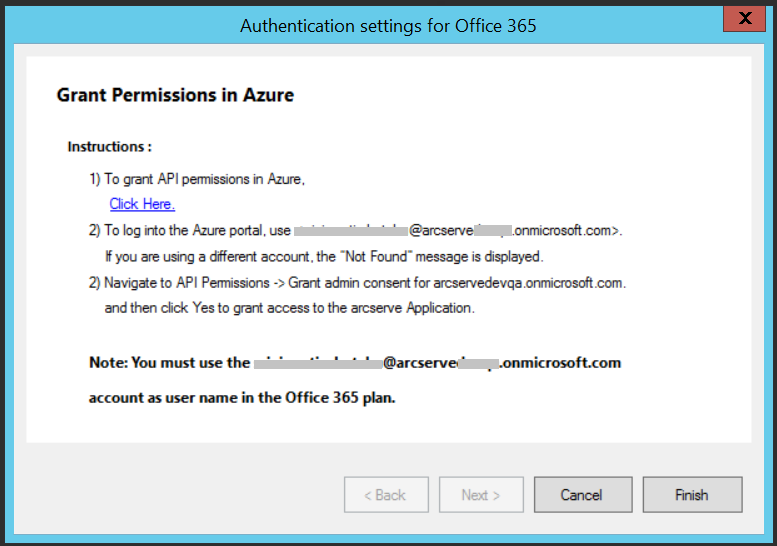
- Azure 入口網站隨即開啟。
- 使用用於登錄應用程式的憑證登入 Azure 入口網站。
- 瀏覽至 [API權限],然後按一下 [授與以下項目的管理員同意]。
-
- 如果您選取 [使用現有憑證],請按 [下一步],然後執行下列作業:
- 瀏覽 .pfx 和 .cer 檔案的檔案位置並加以選取,輸入憑證密碼,然後按 [下一步]。
-
- 在 [在 Azure 中建立應用程式] 視窗上,按一下 [在 Azure 中建立應用程式] 按鈕。
- Azure 入口網站隨即開啟。
- 使用 Azure 系統管理員憑證登入。
- 已成功登錄應用程式。
- 若要授與 Azure 中的權限,請按 [下一步],然後按一下 [按一下這裡] 連結。
- Azure 入口網站隨即開啟。
- 使用用於登錄應用程式的憑證登入 Azure 入口網站。
- 瀏覽至 [API權限],然後在右窗格上按一下 [授與以下項目的管理員同意]。
-
- 在主控台機器上,瀏覽至下列位置:
- C:\Program Files\Arcserve\Unified Data Protection\Management\BIN\Office365
- 複製 [憑證] 資料夾和 ModernAuthenticationConfiguration.xml 檔案。
- 在一或多部 Proxy 機器中,將複製的資料夾和檔案貼到下列位置:
- C:\Program Files\Arcserve\Unified Data Protection\Engine\BIN\Office365