新增備份排程
- 按一下 [新增],並選取 [新增備份排程]。
- [新增備份排程] 對話方塊會隨即開啟。
- 選取下列其中一項選項:
- 選取備份類型。
- 指定備份開始時間。
- (選用) 勾選 [重複] 核取方塊並指定重複排程。
- 按一下 [儲存]。
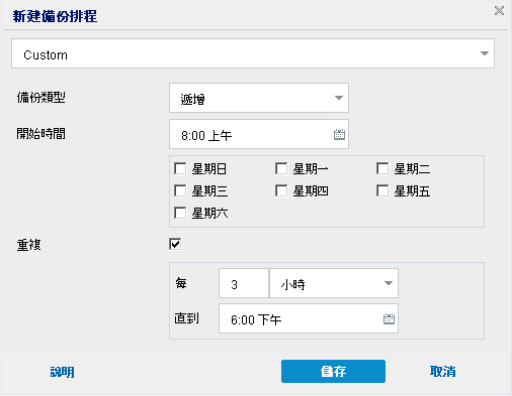
自訂
指定每天重複多次的備份排程。
每日
指定每天發生一次的備份排程。依預設,每日備份已選取一週中的所有日子。如果您不想在特定的某一天執行備份工作,請將一週中該天的核取方塊清除。
每週
指定每週發生一次的備份排程。
每月
指定每月發生一次的備份排程。
完整
判斷完整備份的備份排程。根據排程,Arcserve UDP 對來源機器的所有已使用區塊執行完整備份。完整備份所用的時間一般取決於備份大小。
遞增
判斷遞增備份的備份排程。
根據排程,Arcserve UDP 只會以遞增方式,針對在前次成功備份後有所變更的區塊進行備份。「遞增備份」的好處是快速備份,而且產生的備份映像很小。此選項是執行備份的最佳方式。
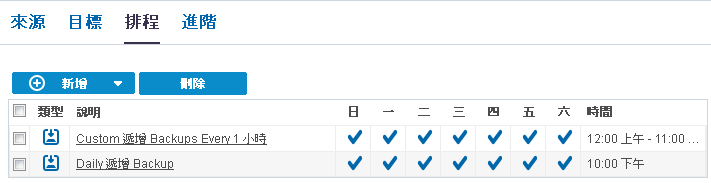
新增合併排程
- 按一下 [新增],並選取 [新增合併排程]。
- [新增合併排程] 對話方塊會隨即開啟。
- 指定開始合併工作的開始時間。
- 指定 [直到] 以指定合併工作的結束時間。
- 按一下 [儲存]。
新增節流排程
- 按一下 [新增],並選取 [新增節流排程]。
- [新增節流排程] 對話方塊隨即開啟。
- 指定每分鐘輸送量的限制 (單位為 MB)。
- 指定開始備份輸送量工作的開始時間。
- 指定 [直到] 以指定輸送量工作的結束時間。
- 按一下 [儲存]。
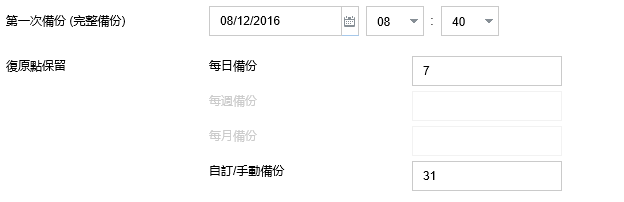
排程指定完成。現在指定進階詳細資料。