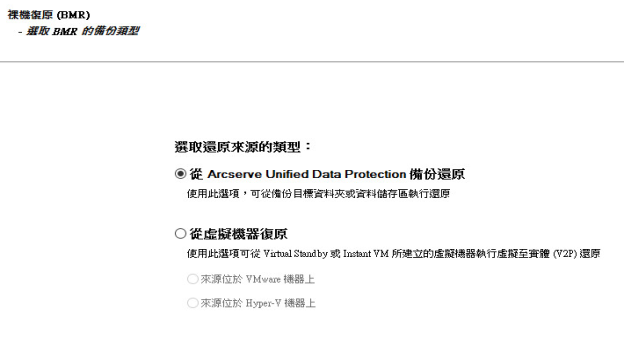
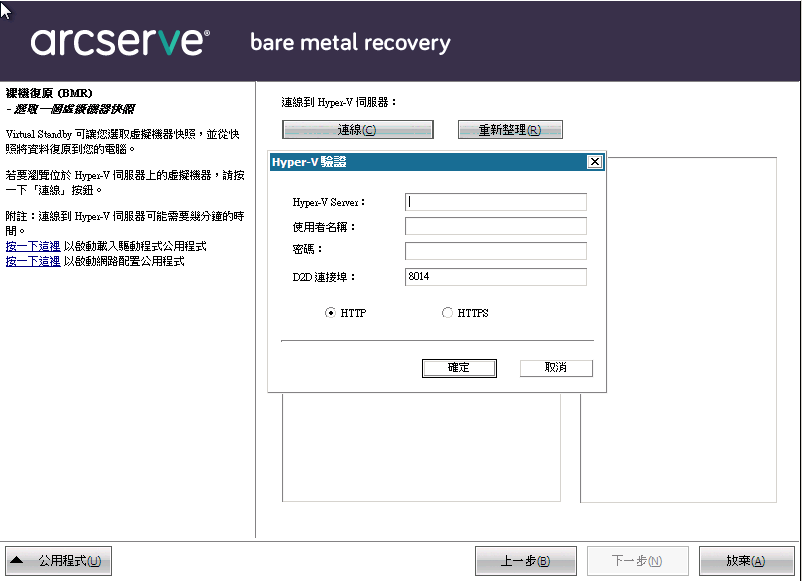
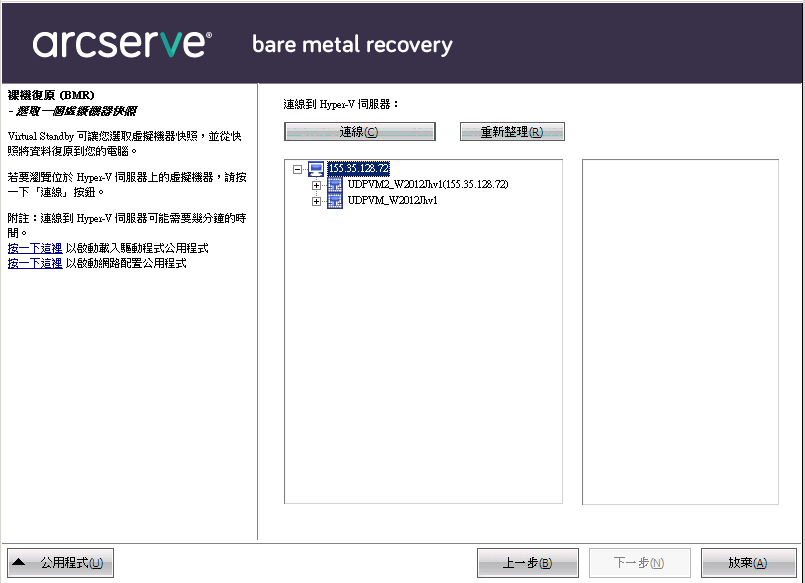
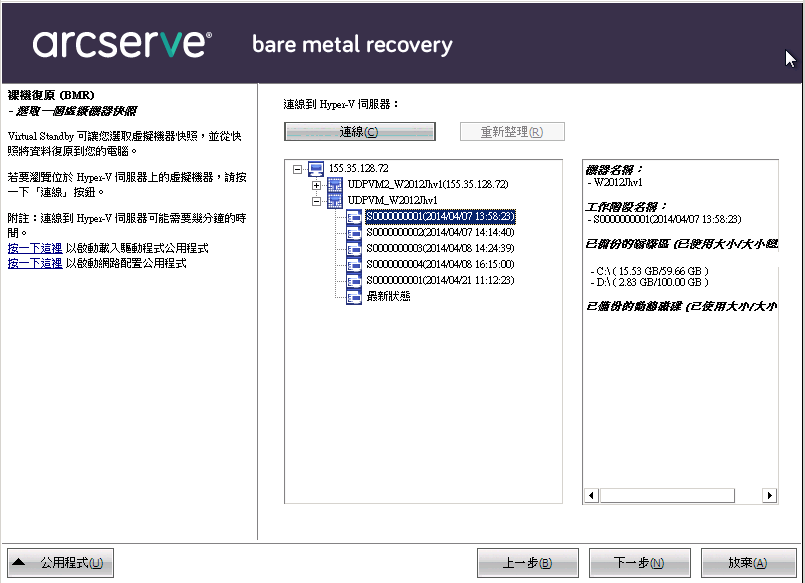
- 若您要復原的虛擬機器電源是開啟的,則會顯示 [目前狀態] 復原點。
- 若您要復原的虛擬機器電源是關閉的,則會顯示 [最新狀態] 復原點。
附註:如果虛擬機器電源是開啟的,則 BMR 程序開始之後,虛擬機器中的任何資料變更將無法復原。
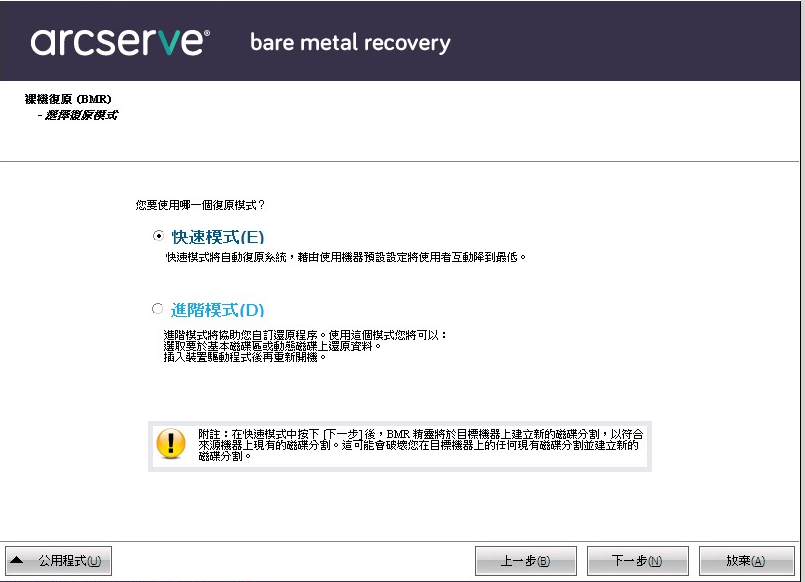
- 若要將復原程序期間的互動降至最低,您可選取 [快速模式]。如需詳細資訊,請參閱在快速模式下執行 BMR。
- 若要自訂復原程序,您可選取 [進階模式]。如需詳細資訊,請參閱在進階模式下執行 BMR。
Arcserve UDP Agent (Windows) 提供的功能可讓您執行虛擬至實體 (V2P) 機器的裸機復原。此功能可讓您從最新狀態的待命或即時虛擬機器執行虛擬至實體復原,並有助於減少生產機器的損失。
請採取以下步驟:
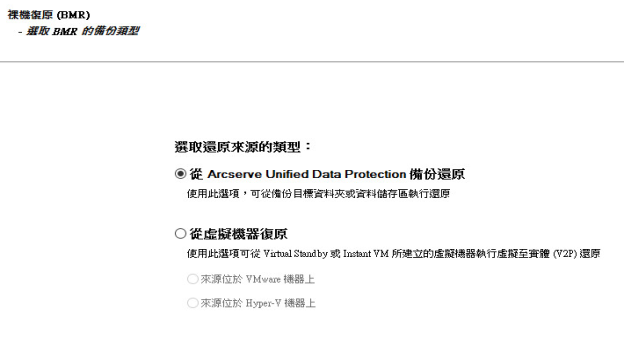
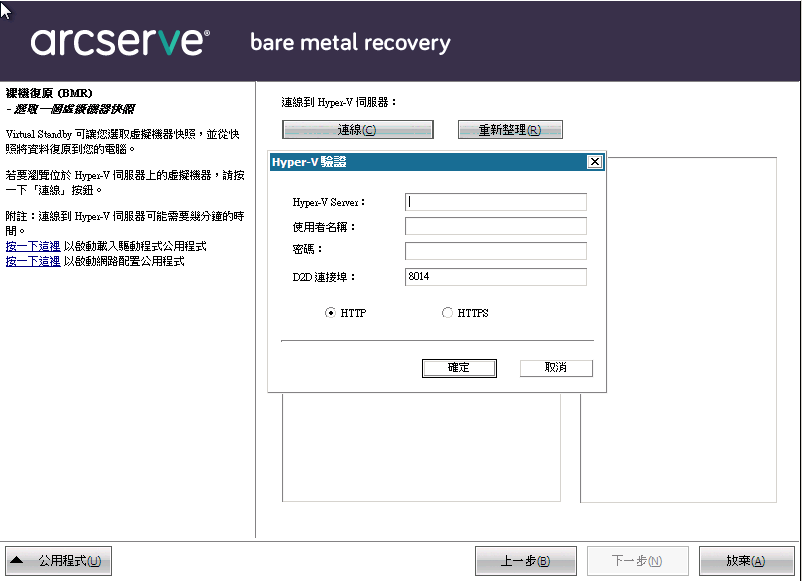
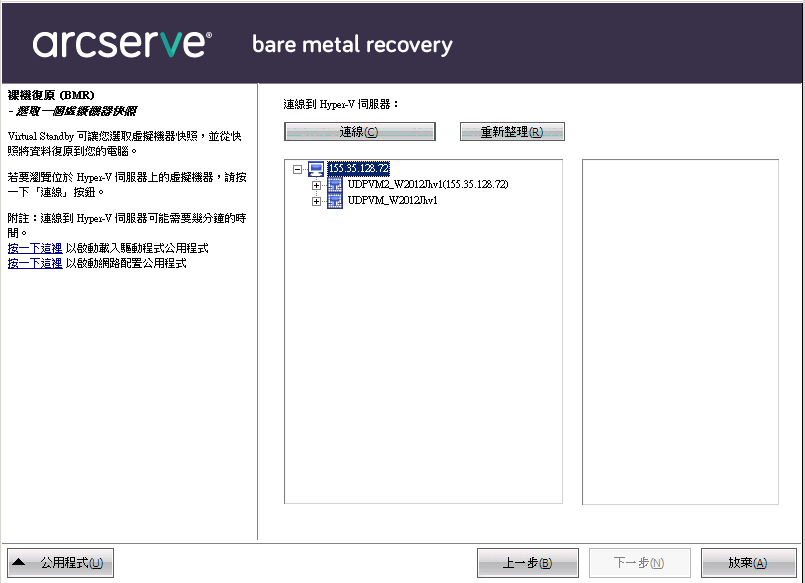
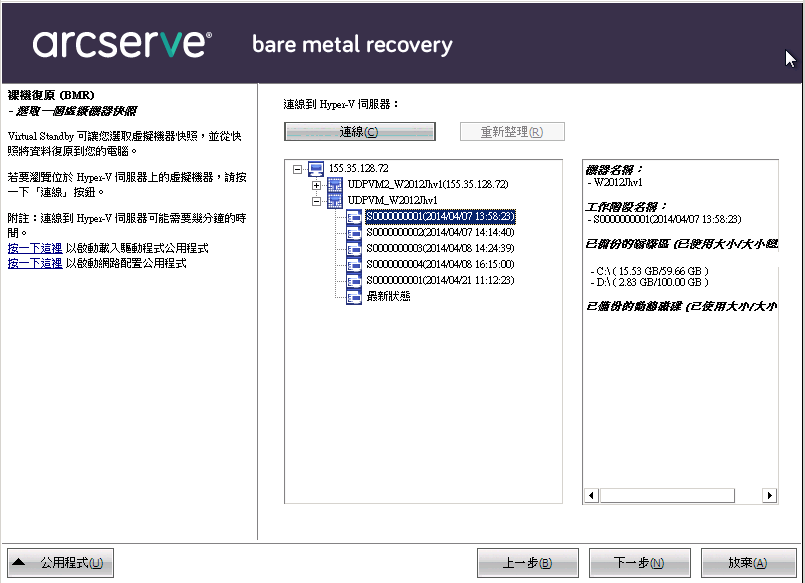
附註:如果虛擬機器電源是開啟的,則 BMR 程序開始之後,虛擬機器中的任何資料變更將無法復原。
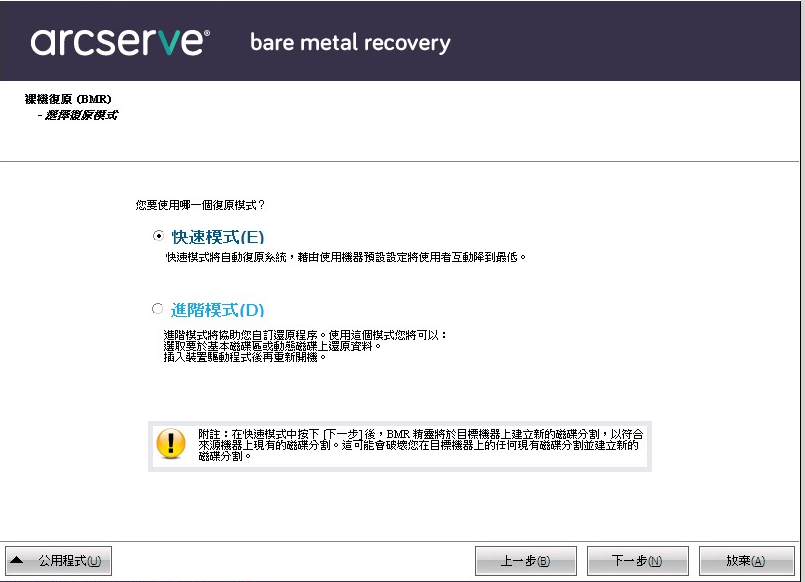
|
Copyright © 2014-2021, Arcserve. |
|