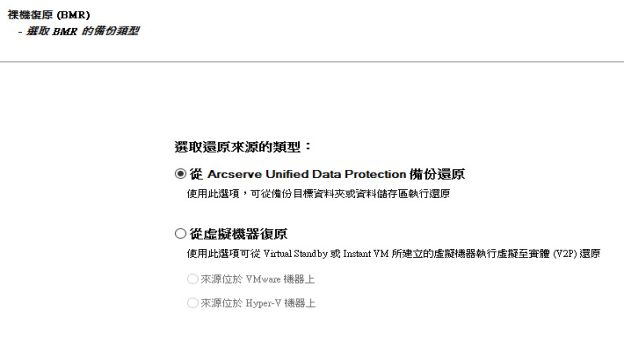
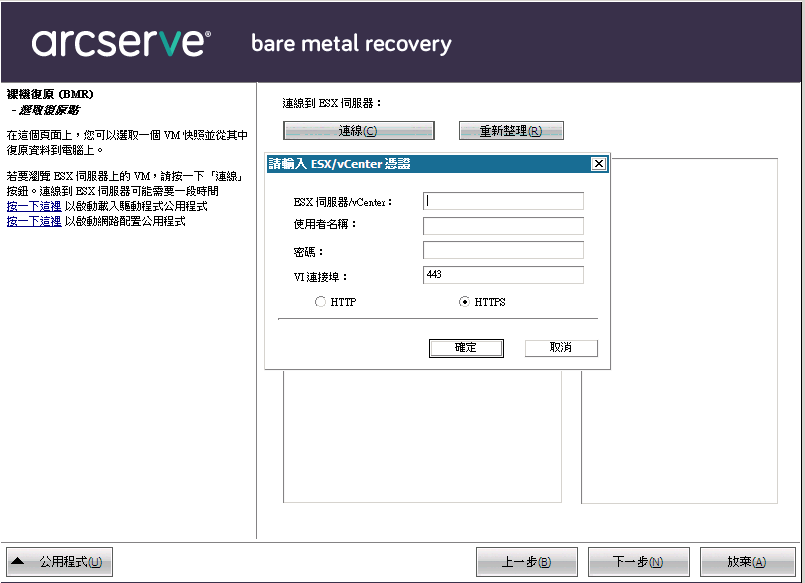
- 全域、DisableMethods 及 EnableMethods
- 全域、授權
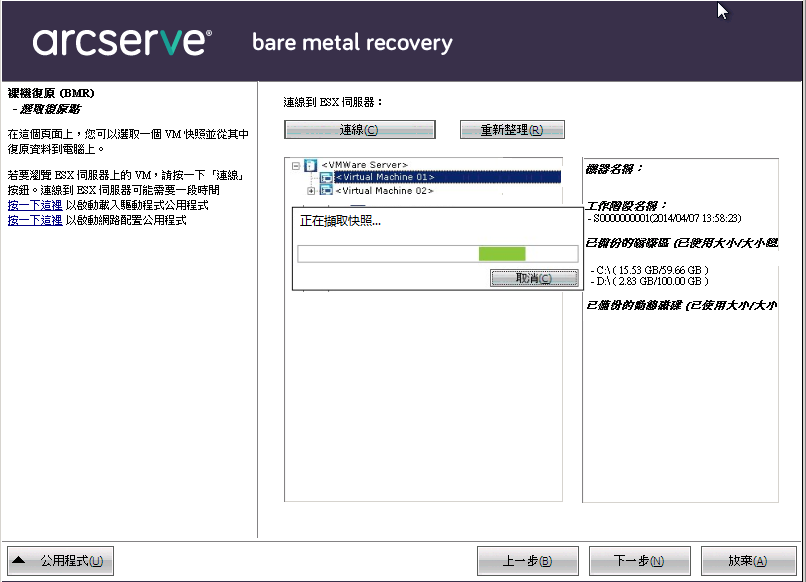
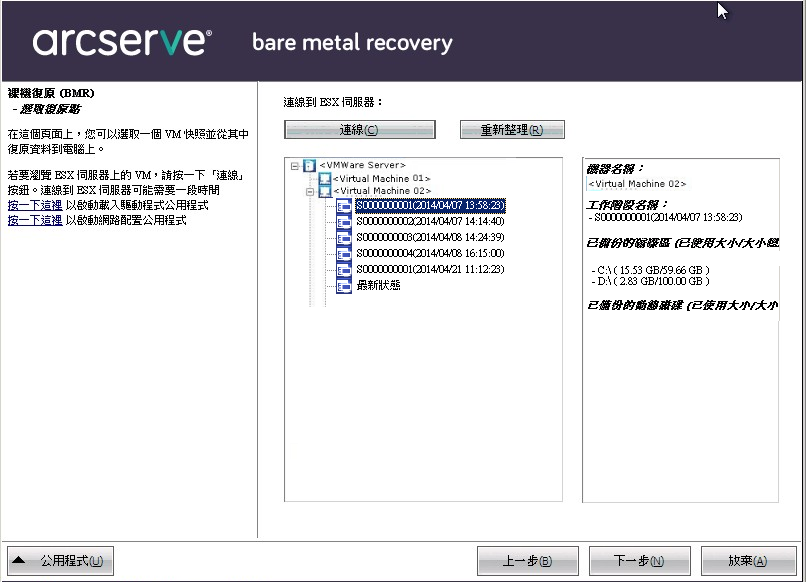
- 若您要復原的虛擬機器電源是開啟的,則會顯示 [目前狀態] 復原點。
- 若您要復原的虛擬機器電源是關閉的,則會顯示 [最新狀態] 復原點。
附註:如果虛擬機器電源是開啟的,則 BMR 程序開始之後,虛擬機器中的任何資料變更將無法復原。
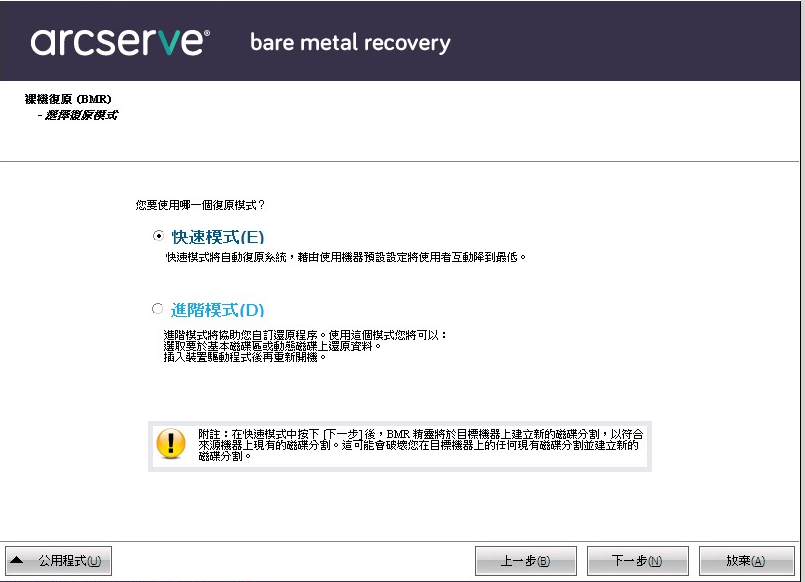
- 若要將復原程序期間的互動降至最低,您可選取 [快速模式]。如需詳細資訊,請參閱在快速模式下執行 BMR。
- 若要自訂復原程序,您可選取 [進階模式]。如需詳細資訊,請參閱在進階模式下執行 BMR。