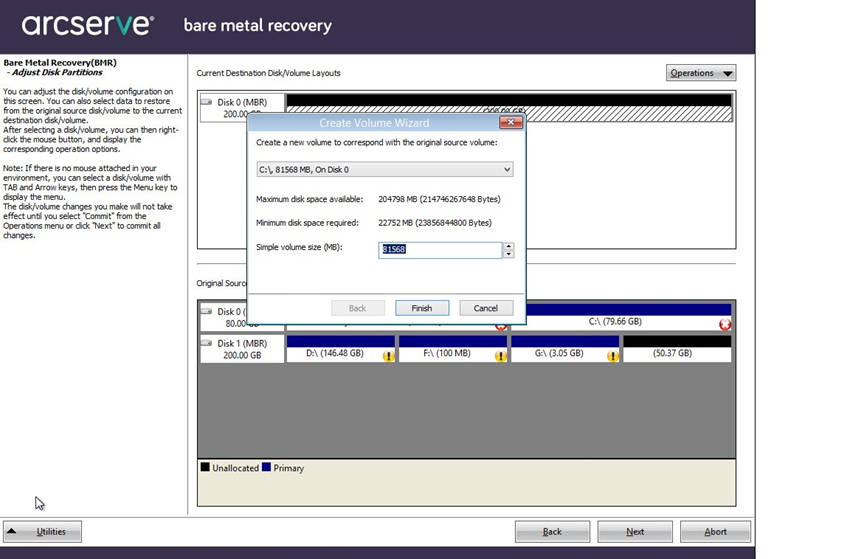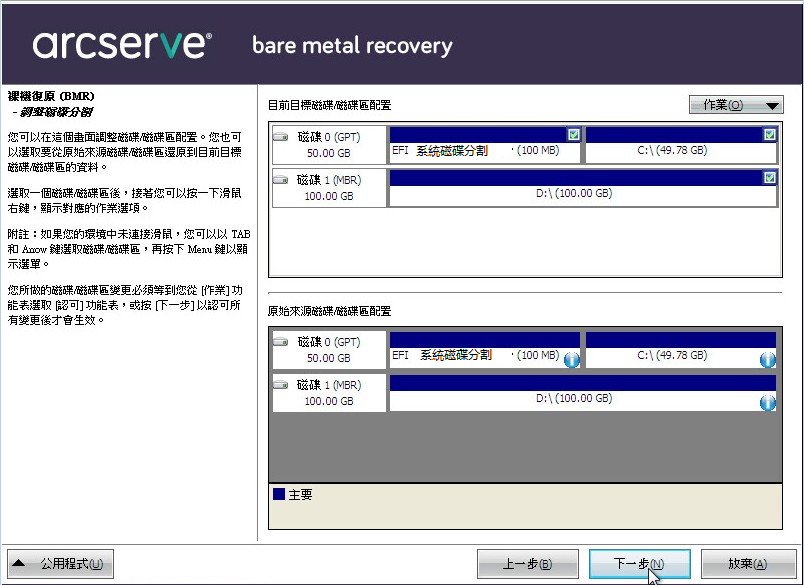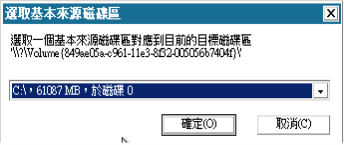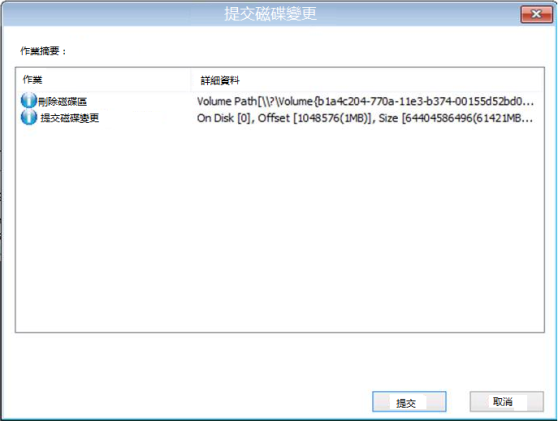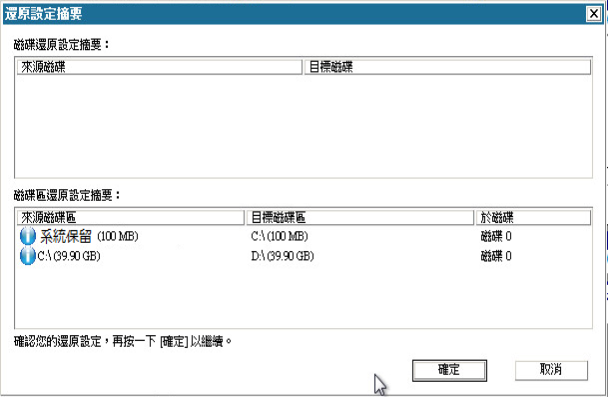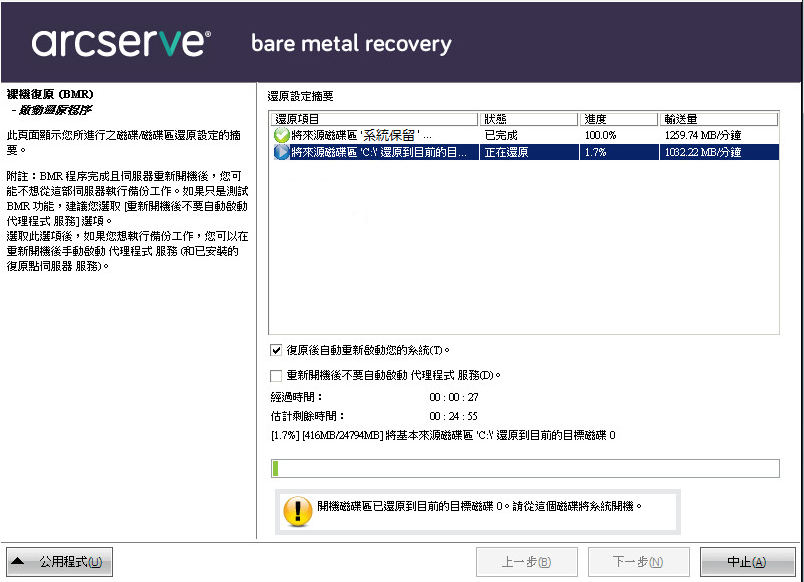- 在 [選擇復原模式] 對話方塊中,選取 [進階模式],然後按 [下一步]。
- BMR 公用程式會開始尋找要復原的機器,並顯示對應的磁碟分割資訊。
- 上半部窗格會顯示您在目前 (目標) 機器上擁有的磁碟配置,而下半部窗格會顯示您在原始 (來源) 機器上擁有的磁碟分割資訊。
重要!下方窗格中的來源磁碟區若顯示紅色 X 號圖示,表示這個磁碟區包含系統資訊且尚未指派 (對應) 到目標磁碟區。您必須將來源磁碟的這個系統資訊磁碟區指派至目標磁碟,並在 BMR 期間還原,否則重新開機將會失敗。
您可以根據建議的 [需要的最少磁碟空間],在較小的磁碟上建立磁碟區。在本範例中,磁碟區的原始大小為 81,568 MB。在目標磁碟上建立磁碟區時,建議的大小下限為 22,752 MB。在此情況下,您可以建立大小為 22,752 MB 的原始磁碟區。
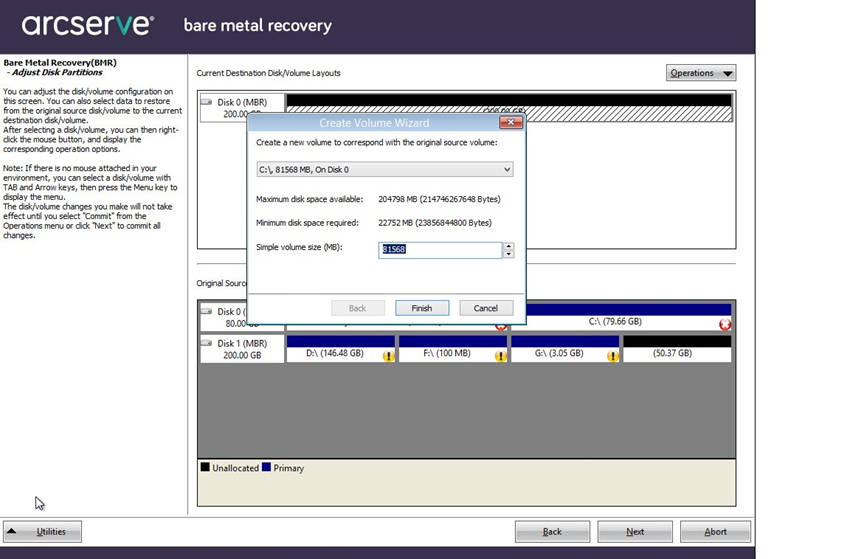
- 附註:若您執行 BMR 並將系統磁碟區還原至未配置為開機磁碟的磁碟,在完成 BMR 之後將無法將機器開機。請確定您將系統磁碟區還原至已適當配置的開機磁碟。
- 附註:還原至另一個磁碟/磁碟區時,新磁碟/磁碟區的容量大小可以等於、大於原始磁碟/磁碟區,或小於原始磁碟/磁碟區。此外,磁碟區調整並不適用於動態磁碟。
-
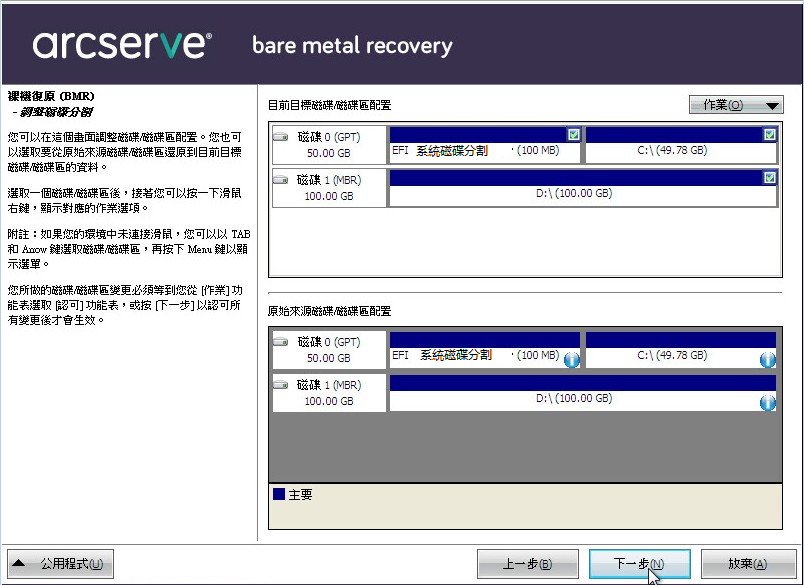
- 若您目前看見的磁碟資訊並未正確顯示,則可存取 [公用程式] 功能表,並檢查遺失的驅動程式。
- 如果需要,可在目標磁碟/磁碟區窗格上,按一下 [作業] 下拉式功能表來顯示可用選項。如需有關這些選項的詳細資訊,請參閱「管理 BMR 作業功能表」。
- 按一下每個目標磁碟區,然後從快顯功能表選取 [對應磁碟區來源] 選項,以便將來源磁碟區指派給這個目標磁碟區。
- [選取基本來源磁碟區] 對話方塊會隨即開啟。
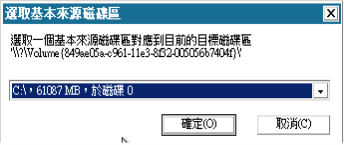
- 從 [選取基本來源磁碟區] 對話方塊中,按一下下拉式功能表,然後選取可用的來源磁碟區以指派給選取的目標磁碟區。按一下 [確定]。
- 在目標磁碟區上會顯示勾號圖示,表示已對應至這個目標磁碟區。
- 在來源磁碟區上,紅色 X 圖示會變更為綠色圖示,表示已將這個來源磁碟區指派至目標磁碟區。
- 當您確定要還原的所有磁碟區和包含系統資訊的所有磁碟區都已指派至目標磁碟區時,請按 [下一步]。
- [提交磁碟變更] 畫面會隨即開啟,顯示所選作業的摘要。針對所建立的每個新磁碟區,顯示對應資訊。
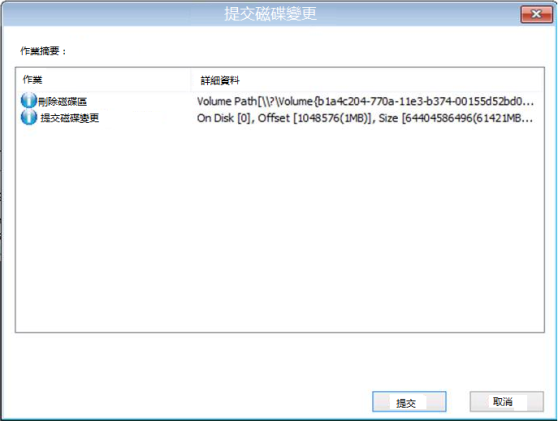
- 當您確認過摘要資訊均正確後,按一下 [提交]。(如果資訊不正確,請按一下 [取消])。
- 附註:在您提交後,所有對硬碟進行的作業才會生效。
- 即會在目標機器上建立新的磁碟區,並對應至對應的來源機器。
- 完成變更後,按一下 [確定]。
- [磁碟還原設定摘要] 畫面會隨即開啟,顯示即將還原的磁碟區摘要。
- 附註:在還原摘要的視窗底部,會從 Windows 預先安裝環境 (WinPE) 自動產生列於 [目標磁碟區] 欄中的磁碟機代號。它們可能與 [來源磁碟區] 欄中所列的磁碟機代號不同。儘管磁碟機代號不同,資料還是會還原至正確的磁碟區。
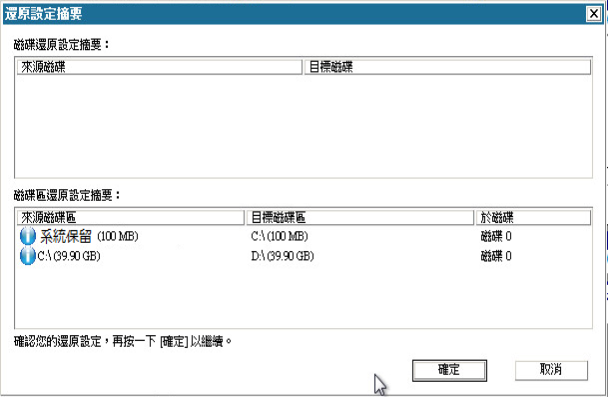
- 當您確認過摘要資訊均正確後,請按一下 [確定]。
- 還原程序即開始。BMR 精靈畫面會顯示每個磁碟區的還原狀態。
- 根據要還原的磁碟區大小而定,此作業可能需要一些時間來執行。
- 在此程序期間,不論您為該復原點備份了什麼,都會按照每個區塊來還原,並在目標機器上建立來源機器的複本。
- 預設情況將選取於復原之後自動將系統重新開機。您可以視需要清除此選項,稍後再手動重新開機。
重要:如果您打算在 BMR 後執行 Active Directory 的授權還原,您必須取消核取 [復原後自動將系統重新開機] 選項,如需詳細資訊,請參閱〈如何在 BMR 之後執行 Active Directory 的系統授權還原〉。
- 如有需要,可以選取 [不在重新開機後自動啟動代理程式服務]。
- 您隨時都可視需要取消或中止此作業。
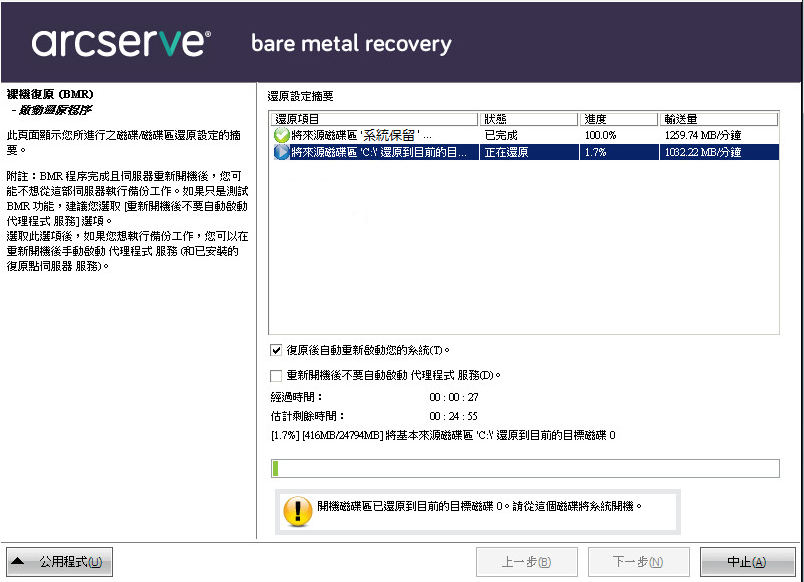
- 從 [公用程式] 功能表,您可以存取 BMR [活動日誌],並使用 [儲存] 選項來儲存活動日誌。
- 預設情況下,[活動日誌] 會儲存於下列位置:
- X:\windows\system32\dr\log.
- 附註:若要避免收到 Windows 產生的錯誤,請勿將 [活動日誌] 儲存於桌面上,或使用 BMR [活動日誌] 視窗的 [另存新檔] 選項在桌面上建立新的資料夾。
- 若您還原至不同的硬體 (用來連線硬碟的 SCSI/FC 介面卡可能已變更),而且在您的原始系統中未偵測到任何相容的驅動程式,則會顯示 [驅動程式導入] 頁面,讓您為這些裝置提供驅動程式。
- 您可瀏覽驅動程式並選取要導入至復原系統的驅動程式,如此一來,即使您復原至配備不同硬體的機器,還是可以在 BMR 之後回復該系統。
- 完成 BMR 程序後,即會顯示確認通知。