從 Arcserve UDP:
- 登入 Arcserve UDP。
- 按一下 [資源] 索引標籤。
- 在左窗格中選取 [全部節點]。
- 在中央窗格中,選取 節點,然後按一下 [動作]。
- 從 [動作] 下拉式功能表中,按一下 [還原]。
中央窗格中隨即會顯示所有新增的節點。
還原方法選擇對話方塊會隨即開啟。
附註:您會自動登入到代理程式節點,並將從代理程式節點中開啟還原方法選擇對話方塊。
從 Arcserve UDP Agent (Windows):
- 登入 Arcserve UDP Agent (Windows)。
- 從首頁中選取 [還原]。
還原方法選擇對話方塊會隨即開啟。
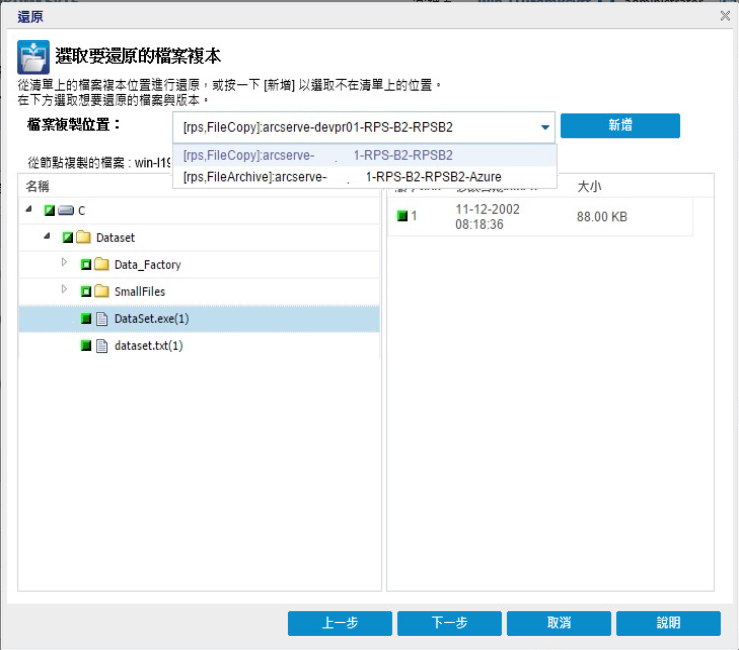
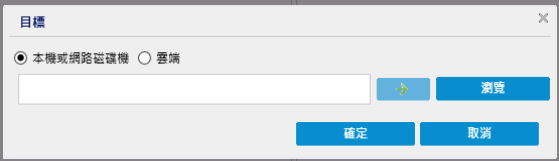
本機或網路磁碟機
[選取備份位置] 對話方塊隨即開啟,讓您瀏覽並選取替代的本機或網路磁碟機位置。
雲端
[雲端配置] 對話方塊隨即開啟,讓您存取及選取替代雲端位置。如需此對話方塊的詳細資訊,請參閱〈指定還原的雲端配置〉。
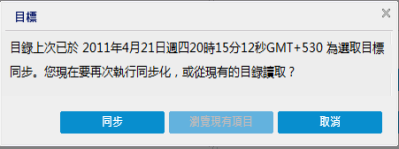
- 您若是第一次執行目錄同步化,[瀏覽現有項目] 按鈕會停用,因為在本機上沒有檔案複製目錄。
- 若先前已執行目錄同步化,此對話方塊將顯示上次從這個目標同步化的目錄詳細資訊。若顯示的時間後已執行更多的檔案複製工作,您的目錄目前可能未同步,可以選取 [同步] 選項以確保檔案複製目錄是最新的。
1. 按一下 [同步] 以從指定的檔案複製目標下載檔案複製目錄到您的本機機器,以供更快速的瀏覽。
2. 按一下 [瀏覽現有項目] 以使用本機提供的檔案複製目錄,而不會再次下載/同步。