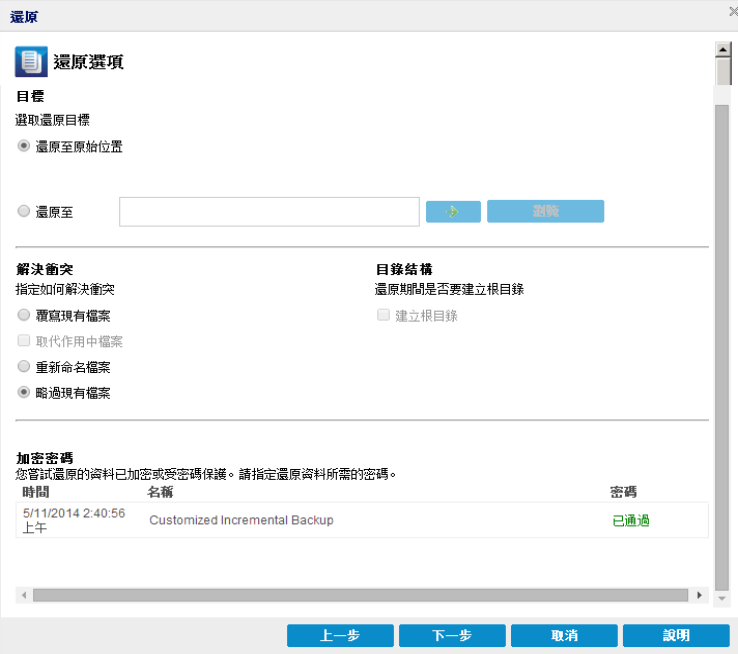
還原至原始位置
還原至當初從中擷取備份映像的原始位置。
附註:如果您已使用主機型無代理程式備份執行復原點備份,則還原至原始位置可將檔案還原回至虛擬機器。在此情況下,會開啟一個對話方塊。您可以輸入虛擬層的憑證,以及虛擬機器的作業系統。
若為 VMware VM:
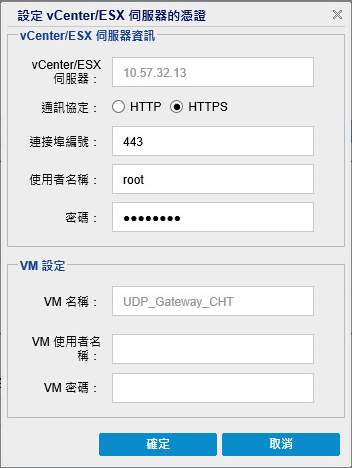
附註:若要能夠在 VM 內建立或寫入檔案,請考慮虛擬機器之設定與帳戶權限的下列需求︰
- VMware 工具已安裝並執行中。
- 防火牆必須允許檔案與印表機共用。
- 帳戶是內建的本機管理員、內建的網域管理員,或本身為本機管理員群組成員的網域帳戶如果使用其他帳戶︰
- 停用 UAC 遠端存取。若要停用 UAC 遠端存取,請參閱使用其他管理帳戶匯入虛擬機器。
- 停用 [本機安全性原則] 中的 UAC,方法為停用下列設定:在 secpol.msc 於管理核准模式下執行所有管理員 -> 本機原則 -> 安全性選項。(Secpol.msc 是 Microsoft 的安全性原則編輯器)。
重要:請不要嘗試在控制台開啟的 [使用者帳戶控制設定] 對話方塊中停用 UAC。
對於 Hyper-V VM:
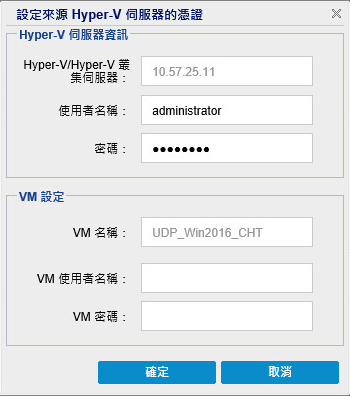
附註:若要能夠在 VM 內建立或寫入檔案,請考慮虛擬機器之設定與帳戶權限的下列需求︰
- Hyper-V 整合服務已安裝並執行中。
- 防火牆必須允許檔案與印表機共用。
- 帳戶是內建的本機管理員、內建的網域管理員,或本身為本機管理員群組成員的網域帳戶如果使用其他帳戶︰
- 停用 UAC 遠端存取。若要停用 UAC 遠端存取,請參閱使用其他管理帳戶匯入虛擬機器。
- 如果虛擬機器客體作業系統是用戶端版本 Windows (如 Windows 10),則您必須手動設定防火牆,以允許 Windows Management Instrumentation (WMI)。
針對 Nutanix VM
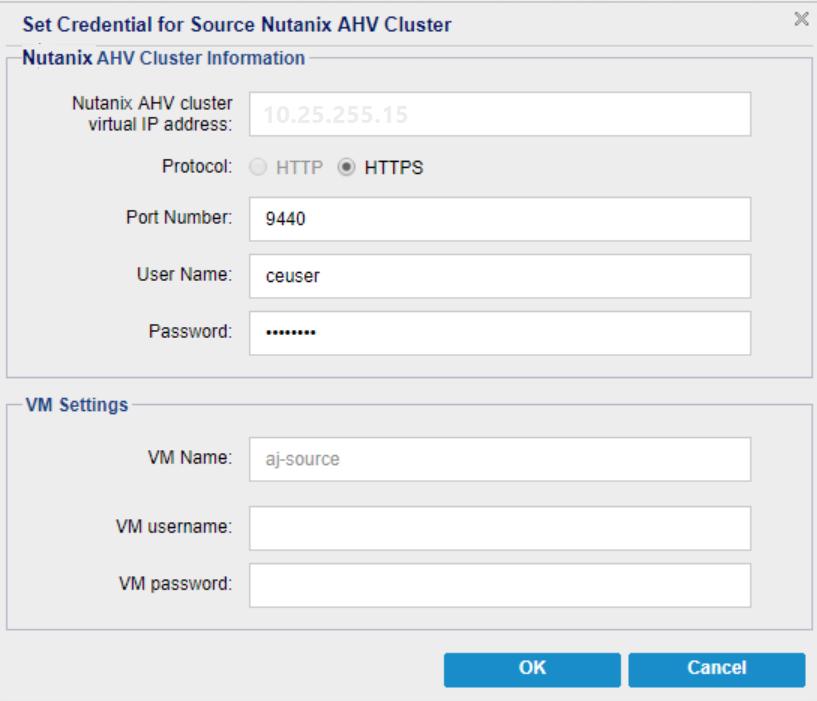
附註:若要能夠在 VM 內建立或寫入檔案,請考慮虛擬機器之設定與帳戶權限的下列需求︰
- 防火牆必須允許檔案與印表機共用。
- 帳戶是內建的本機管理員、內建的網域管理員,或本身為本機管理員群組成員的網域帳戶如果使用其他帳戶︰
- 防火牆必須允許 Windows Management Instrumentation (WMI)。
停用 UAC 遠端存取。若要停用 UAC 遠端存取,請參閱使用其他管理帳戶匯入虛擬機器。
還原至
還原至指定位置。您可以按一下綠色箭頭圖示按鈕,以驗證指定位置的連線。必要時,請輸入「使用者名稱」與「密碼」憑證,以取得該位置的存取權。
覆寫現有檔案
覆寫 (取代) 任何位於還原目標上的現有檔案。所有物件都會從備份檔案還原,無論它們目前是否位於您的電腦上。
取代作用中檔案
在重新開機時取代所有作用中檔案。若在嘗試還原期間,Arcserve UDP Agent (Windows) 發覺現有檔案目前正在使用中或遭到存取,則不會立即取代該檔案,而會將取代作用中檔案的作業延後到機器下次重新開機時進行,以避免發生問題。(還原會立即執行,但取代作用中檔案的作業會在下次重新開機期間才執行)。
只有在您已選取 [覆寫現有檔案] 選項時,才能使用這個選項。
附註:若未選取此選項,還原作業將會略過任何作用中檔案。
重新命名檔案
若檔案名稱已存在,則會建立新檔案。選取此選項可使用相同的檔案名稱 (但副檔名不同),將來源檔案複製到目標。之後,資料會還原至新檔案。
略過現有檔案
略過且不覆寫 (取代) 任何位於還原目標上的現有檔案。只有目前不存在於機器上的物件會從備份檔案還原。
預設:略過現有檔案
建立根目錄
指定當根目錄結構存在於擷取的備份映像中時,Arcserve UDP 是否將會在還原目標路徑上,重新建立相同的根目錄結構。
若未選取此選項,檔案或資料夾將直接還原至目標資料夾。
例如,假設您在備份期間擷取了 "C:\Folder1\SubFolder2\A.txt" 與 "C:\Folder1\SubFolder2\B.txt" 兩個檔案,且在還原期間指定 "D:\Restore" 作為還原目標。
- 若您選擇分別還原 "A.txt" 與 "B.txt" 檔案,則還原檔案的目標將會是 "D:\Restore\A.txt" 與 "D:\Restore\B.txt" (高於指定檔案層級的根目錄將不會重新建立)。
- 若您選擇從 "SubFolder2" 層級還原,則還原檔案的目標將是 "D:\Restore\SubFolder2\A.txt" 與 "D:\Restore\SubFolder2\B.txt" (高於指定資料夾層級的根目錄將不會重新建立)。
若選取這個選項,檔案/資料夾的整個根目錄路徑 (包括磁碟區名稱) 將重新建立在目標資料夾中。若要還原的檔案/資料夾來自於相同的磁碟區名稱,則目標根目錄路徑不會包含該磁碟區名稱。但若要還原的檔案/資料夾來自於不同的磁碟區名稱,則目標根目錄路徑會包含磁碟區名稱。
例如,假設您在備份期間擷取了 "C:\Folder1\SubFolder2\A.txt"、"C:\Folder1\SubFolder2\B.txt" 與 E:\Folder3\SubFolder4\C.txt" 三個檔案,且在還原期間指定 "D:\Restore" 作為還原目標。
- 若您選擇僅還原 "A.txt" 檔案,則還原檔案的目標將是 "D:\Restore\ Folder1\SubFolder2\A.txt" (將會重新建立不含磁碟區名稱的完整根目錄)。
- 若您選擇同時還原 "A.txt" 與 "C.txt" 檔案,則還原檔案的目標將是 "D:\Restore\C\Folder1\SubFolder2\A.txt" 與 "D:\Restore\E\Folder3\SubFolder4\C.txt" (將會重新建立含有磁碟區名稱的完整根目錄)。