從 Arcserve UDP:
- 登入 Arcserve UDP。
- 按一下 [資源] 索引標籤。
- 在左窗格中選取 [全部節點]。
- 在中央窗格中,選取 節點,然後按一下 [動作]。
- 從 [動作] 下拉式選項中選取 [還原]。
中央窗格中隨即會顯示所有新增的節點。
還原方法選擇對話方塊會隨即開啟。
附註:您會自動登入到代理程式節點,並將從代理程式節點中開啟還原方法選擇對話方塊。
從 Arcserve UDP Agent (Windows):
- 登入 Arcserve UDP Agent (Windows)。
- 從首頁中選取 [還原]。
還原方法選擇對話方塊會隨即開啟。
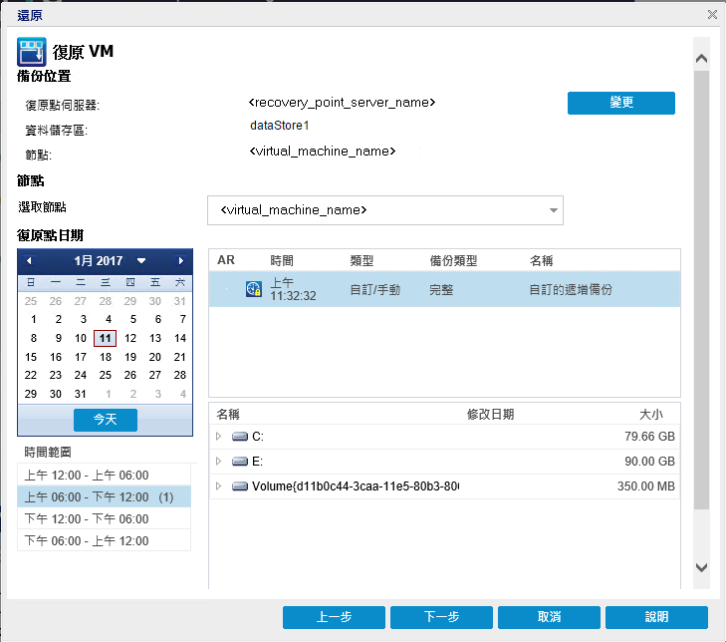
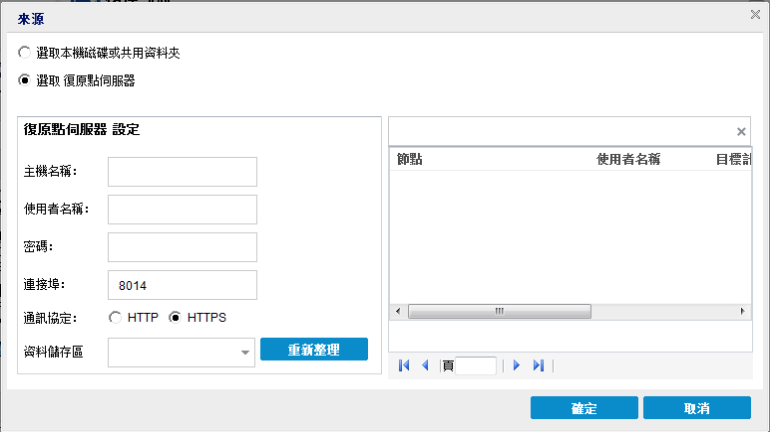
選取本機磁碟或共用資料夾
- 指定或瀏覽至要儲存備份映像的位置並選取適當的備份來源。
您可以按一下綠色箭頭圖示按鈕,以驗證指定位置的連線。必要時,請輸入「使用者名稱」與「密碼」憑證,以取得來源位置的存取權。
[選取備份位置] 對話方塊會隨即開啟。
- 選取儲存復原點的資料夾,然後按一下 [確定]。
- 隨即關閉 [選取備份位置] 對話方塊,而且您會在 [來源] 對話方塊中看到備份位置。
- 按一下 [確定]。
選取復原點伺服器
- 指定 [復原點伺服器] 設定詳細資料並按一下 [重新整理]。
- [來源] 對話方塊的 [節點] 欄會列出所有節點 (代理程式/虛擬機器)。
- 從顯示的清單中選取節點 (代理程式/虛擬機器),再按一下 [確定]。
- [復原 VM] 對話方塊隨即會列出復原點。