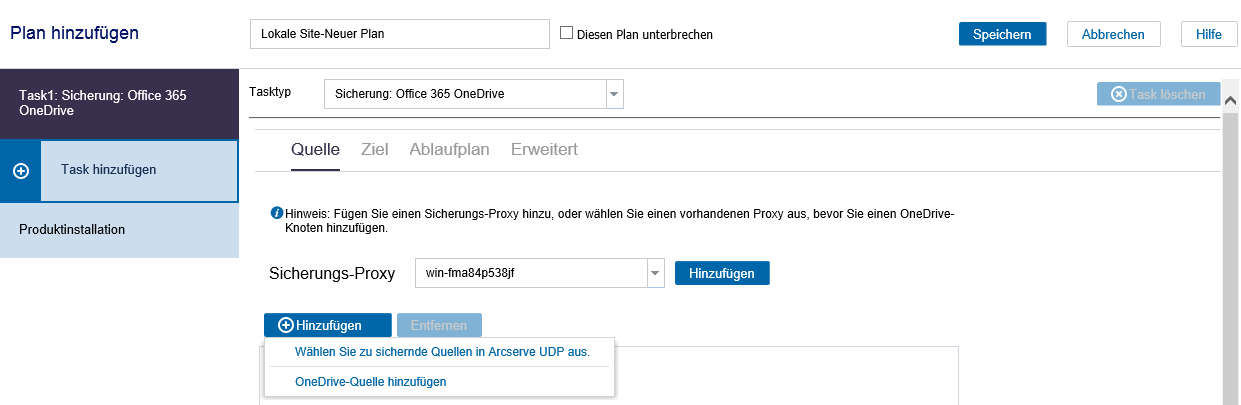
- Wählen Sie in der Drop-down-Liste Sicherungs-Proxy den Server aus.
Alle OneDrive Node Sicherungen und Wiederherstellungen werden vom Sicherungsproxy aus ausgeführt. Die RPS-Server werden standardmäßig aufgelistet und hinzugefügt.
- Klicken Sie auf die Schaltfläche Hinzufügen vor "Sicherungs-Proxy", um der Liste einen neuen Sicherungs-Proxy hinzuzufügen.
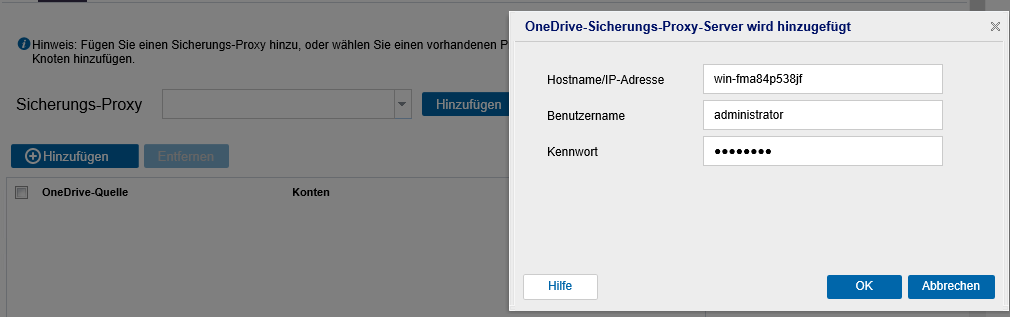
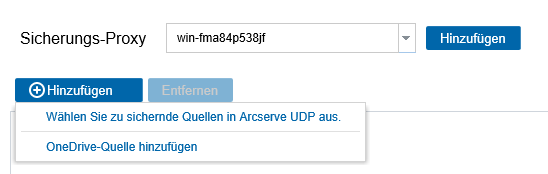
- Klicken Sie auf Hinzufügen und anschließend auf Auswählen von zu schützenden Quellen in Arcserve UDP.
- Das Dialogfeld Knoten zu Plan hinzufügen wird angezeigt.
- Wählen Sie einen Knoten aus, und klicken Sie auf Verbinden.
- Hinweis:Sie können nach den OneDrive-Knoten, die Sie schützen möchten, auch in Suche suchen.
- Wählen Sie das Alle OneDrive Konten schützen Kontrollkästchen aus, um alle OneDrive-Konten auf allen Seiten zu schützen. Um nur einige Konten auszuwählen, klicken Sie auf den Pfeil auf der rechten Seite des Kontrollkästchens und geben Sie die Konten an.
Die von Ihnen ausgewählten OneDrive-Konten werden hinzugefügt.
- Klicken Sie auf Hinzufügen und dann auf OneDrive-Quelle hinzufügen in Arcserve UDP.
- Hinweis: Im Gegensatz zu anderen Knoten können Sie den OneDrive-Knoten nicht auf der Seite Alle Knoten hinzufügen. Sie können einen OneDrive-Knoten nur in einem Plan hinzufügen oder wenn Sie einen Plan ändern.
- Geben Sie unter "OneDrive-Quelle hinzufügen" die Anmeldedaten des Azure Active Directory Administrator-Kontos ein.
- Bevor Sie auf die Schaltfläche "Verbinden" klicken, überprüfen Sie den für den Office 365-Mandanten verwendeten Authentifizierungstyp.
- Wenn für den Office 365-Mandanten die moderne Authentifizierung festgelegt ist, gehen Sie folgendermaßen vor:
- Installieren Sie Patch P00002119. Weitere Informationen finden Sie unter Moderne Authentifizierung.
- Die moderne Authentifizierung gilt nicht für Folgendes:
- Für Kunden, die Microsoft 365 (Office 365) für ihre Arcserve Cloud Hybrid-Instanzen oder Arcserve Cloud Backup für Office 365 mit einem Erstellungsdatum von vor dem 18. Oktober 2020 verwenden, ist die moderne Authentifizierung nicht möglich.
- Kunden, die weiterhin die Standardauthentifizierung verwenden
- Geben Sie das Kennwort ein, und klicken Sie auf Verbinden.
- Das Azure-Portal wird geöffnet.
- Schließen Sie das Azure-Portal, ohne Änderungen vorzunehmen. Überspringen Sie die Anweisungen auf der UDP-Benutzeroberfläche, und klicken Sie dann auf die Schaltfläche Weiter.
- Wenn die Basisauthentifizierung für den Office 365-Mandanten festgelegt ist, gehen Sie folgendermaßen vor:
- Verbinden Sie sich von Arcserve UDP aus mit Microsoft Azure, um UDP als App im Microsoft Azure AD zu registrieren.
- Nachdem die Registrierung abgeschlossen ist, öffnet Arcserve UDP eine URL in einem Browser und fordert die Erlaubnis für alle Lese-/Schreibdaten von Arcserve UDP vom OneDrive-Portal an.
- Melden Sie sich im Browser mit der Administratorberechtigung von Microsoft Azure an.
- Führen Sie von der Microsoft Azure-Konsole aus die folgenden Schritte aus, um die UDP App zu konfigurieren:
- Klicken Sie auf API-Berechtigungen.
- Klicken Sie im rechten Fensterbereich auf die Schaltfläche Berechtigungen erteilen für.
- Klicken Sie auf Ja um "Berechtigungen erteilen" zuzustimmen.
- Nachdem Sie die Berechtigung erteilt haben, navigieren Sie in Arcserve UDP zu Plan hinzufügen > Knoten zu einem Plan hinzufügen, und klicken Sie dann auf Weiter.
- Wählen Sie die OneDrive-Konten aus, die Sie schützen möchten, und klicken Sie auf den Rechtspfeil (>), um sie in die geschützte Liste zu verschieben.
- Klicken Sie auf Speichern.
Mehrere OneDrive-Knoten können das gleiche Benutzerkonto (Servicekonto) von OneDrive verwenden. Um OneDrive-Knoten nach Plan hinzuzufügen, müssen Sie nun den Knotennamen, den Benutzernamen und das Passwort angeben. Sie können den Knotennamen des OneDrive-Knotennamens angeben und können ihn nach dem Anlegen des Knotens nicht mehr ändern.
Hinweis: Es wird empfohlen, das Benutzerkonto von Azure Active Directory Administratoren auszuwählen.
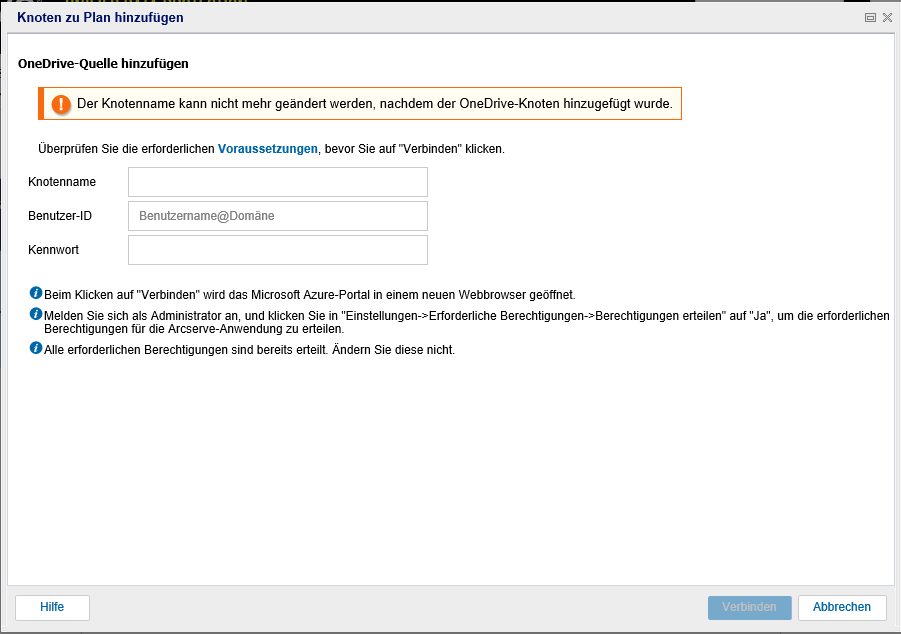
Hinweis: Wenn Sie die Berechtigungs-URL schließen und sie erneut öffnen möchten, klicken Sie im UDP-Fenster "Knoten zum Plan hinzufügen" auf die Schaltfläche "Hier".
Arcserve UDP listet alle Konten unter dem aktuellen Nutzer auf.
Hinweis: Wählen Sie das Alle OneDrive Konten schützen Kontrollkästchen aus, um alle OneDrive-Konten auf allen Seiten zu schützen.
Die von Ihnen ausgewählten OneDrive-Konten werden hinzugefügt.