VM-Name
Gibt den Namen der Instant VM an. Der Name des Quellknotens mit einem Präfix ist der Standardname der Instant VM. Einige Sonderzeichen dürfen nicht im Namen verwendet werden, z. B. "@", "\ " usw.
Beschreibung
(Optional) Gibt die Beschreibung für die Instant VM an.
Hinweis Wenn Sie als VM-Speicherort VMware vSphere auswählen, wird der ausgewählte Ordner als VMware-NFS-Datenspeicher in VMware geladen. Ein Freigegeben-Symbol wird auf diesem Ordner im lokalen Rechner angezeigt. Standardmäßig wird der NFS-Datenspeicher am gleichen Ordnerspeicherort bereitgestellt, und Sie können ihn nur manuell vom VMware ESX(i)-Server entfernen.
CPU-Zähler
Gibt die Anzahl der CPUs an, die Sie in der Instant VM benötigen.
Speichergröße
Gibt die Größe des Arbeitsspeichers an, den Sie in der Instant VM benötigen.
- Klicken Sie auf die Schaltfläche Adapter hinzufügen, und geben Sie die Details für das Netzwerk an.
- Sie können mehrere Netzwerkadapter hinzufügen. Nach dem Hinzufügen eines Netzwerkadapters können Sie den Netzwerkadapter in der Spalte Aktionen bearbeiten und löschen.
- Geben Sie das virtuelle Netzwerk, den Adaptertyp und die TCP/IP-Einstellungen an. Wenn Sie die IP-Adresse der Instant VM angeben möchten, klicken Sie auf Adresse hinzufügen und wählen die Adresse aus, die Sie konfigurieren möchten.

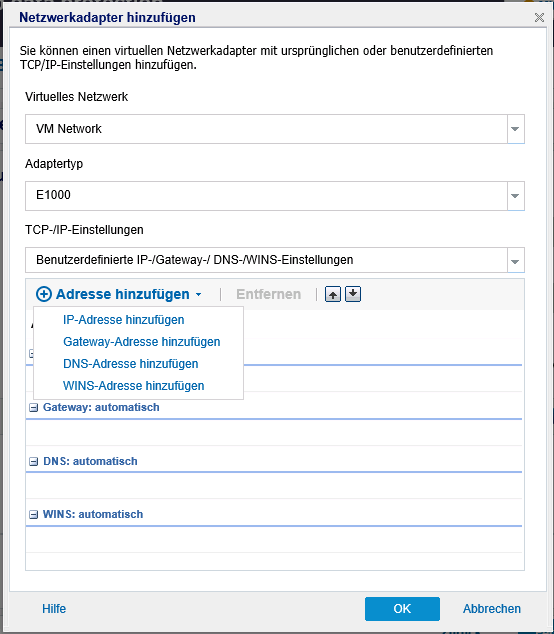
- Klicken Sie auf die Schaltfläche DNS aktualisieren, um die DNS-Details anzugeben.
- Klicken Sie auf DNS-Adresse hinzufügen, um einen DNS-Aktualisierungsdatensatz hinzuzufügen. Klicken Sie auf Entfernen, um den DNS-Aktualisierungsdatensatz zu entfernen. Klicken Sie auf die Hoch- und Runter-Schaltfläche, um die Reihenfolge der Datensätze anzupassen.
- Wählen Sie in der Drop-down-Liste eine DNS-Adresse und eine IP-Adresse aus, und klicken Sie dann auf OK.
- Geben Sie die TTL (Zeit bis Ablauf) an.
- Geben Sie die DNS-Authentifizierung an.

Hinweis: Sie können Detailinformationen zum Aktualisieren von DNS angeben, wenn Sie eine IP-Adresse und die DNS-Adresse im Netzwerkadapter angegeben haben und sich der Quellrechner in einer Domäne befindet.
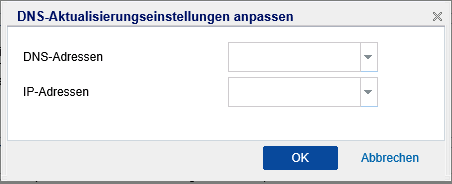
Geben Sie für den Microsoft-DNS-Server den Benutzernamen und das Kennwort ein. Für BIND-Server müssen Sie den vollständigen Pfadnamen, einschließlich des Dateinamens der Schlüsseldatei im Wiederherstellungsserver, angeben.

Hinweis: Das Kontrollkästchen Freien Speicherplatz der VM-Dateiordnerkapazität überwachen ist standardmäßig aktiviert. Die Kapazitätsleiste wird auf der Seite "Instant VMs" in gelb angezeigt, wenn der freie Speicherplatz der VM-Dateiordnerkapazität unter dem Schwellenwert liegt. Der Standardschwellenwert ist 3 %. Sie können den Wert ändern, wenn erforderlich.

Hinweis: Das Kontrollkästchen Geben Sie den Datenträger-Controller-Typ für den virtuellen Rechner an ist verfügbar, wenn Sie VMware vSphere als Speicherort für die VM ausgewählt haben.
Die Instant VM wird erstellt, wobei der angegebene Datenträger-Controller in VMware angewendet wird.
- Aktivieren Sie das Kontrollkästchen Aktualisierungen virtueller Datenträger an den VMware-Datenspeicher umleiten.

Hinweis: Das Kontrollkästchen Aktualisierungen virtueller Datenträger an den VMware-Datenspeicher umleiten ist verfügbar, wenn Sie VMware vSphere als Speicherort für die VM ausgewählt haben.
- Wählen Sie den erforderlichen VMware-Datenspeicher aus der Drop-down-Liste aus.
Die Aktualisierungen des virtuellen Datenträgers werden an den ausgewählten VMware-Datenspeicher umgeleitet.
- Aktivieren Sie das Kontrollkästchen Hostnamen ändern, um den Hostnamen der Instant VM zu aktualisieren.
- Geben Sie einen neuen Hostnamen für die Instant VM an. Wenn sich der Quellrechner in einer Domäne befindet, geben Sie das Benutzerkonto und das Kennwort ein.
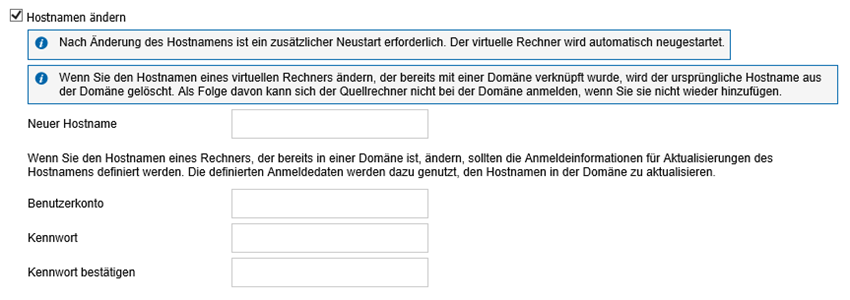
Nach dem Standardverhalten der Linux-Instant VM werden zuerst die notwendigen Daten wiederhergestellt. Anschließend wird die VM gestartet. Wenn die Option nicht aktiviert ist, werden die verbleibenden Daten beim Start der VM nicht wiederhergestellt, auch wenn sie als normale VM verwendet wird. Wenn die Option aktiviert ist, werden die verbleibenden Daten auf dem Back-End wiederhergestellt, sobald Sie die VM verwenden. Sie können das Instant VM-Ziel auch dauerhaft beibehalten, wenn die Datenwiederherstellung abgeschlossen ist.
Hinweis: Wenn der Status der Linux-Instant VM-Ziels "Ausgeschaltet" lautet, schlägt der Instant VM-Job fehl. Wenn dieser Wiederherstellungspunkt zusammengeführt wird, kann die Linux-Instant VM nicht eingeschaltet werden.